「notionというアプリを最近知ってタスク管理をしようと思うけど、難しく感じてしまう」
「よりシンプルにnotionでタスク管理したい」
こんにちは、ノツです!
タスク管理やデータベース管理など、さまざまな機能を持っているnotionですが、たくさん機能がありすぎて逆に使い方に迷ってしまいがちです。
そこで今回は、notionでタスク管理する方法について、なるべくシンプルにまとめてみました。
- notionでタスク管理を作成する方法について
- 各機能のタスク管理の具体的な使い方について
それでは、見ていきましょう!
スポンサーリンク
notionでタスク管理を作成する方法について!
notionでは、複数の方法でタスク管理をすることが可能です!
- TODOリスト
- テーブル
- ボード
他にも機能がありますが、よりシンプルにタスク管理できる3つの機能を用いて紹介しますので、ご参考ください。
TODOリスト
とりあえず予定をメモしておきたい方は、TODOリストで予定を管理するのがおすすめです。
- 新しいタスクができたら、「タスク管理」に入れる
- 「タスク管理」から今日行うことを「今日やること」へ移動する
- タスクが終了したら「終了済」に移動して完了する
これは、実際に私が行っている予定管理方法です。
具体的に説明していきますので、ご参考ください。
新しいタスクができたら、「タスク管理」に入れる
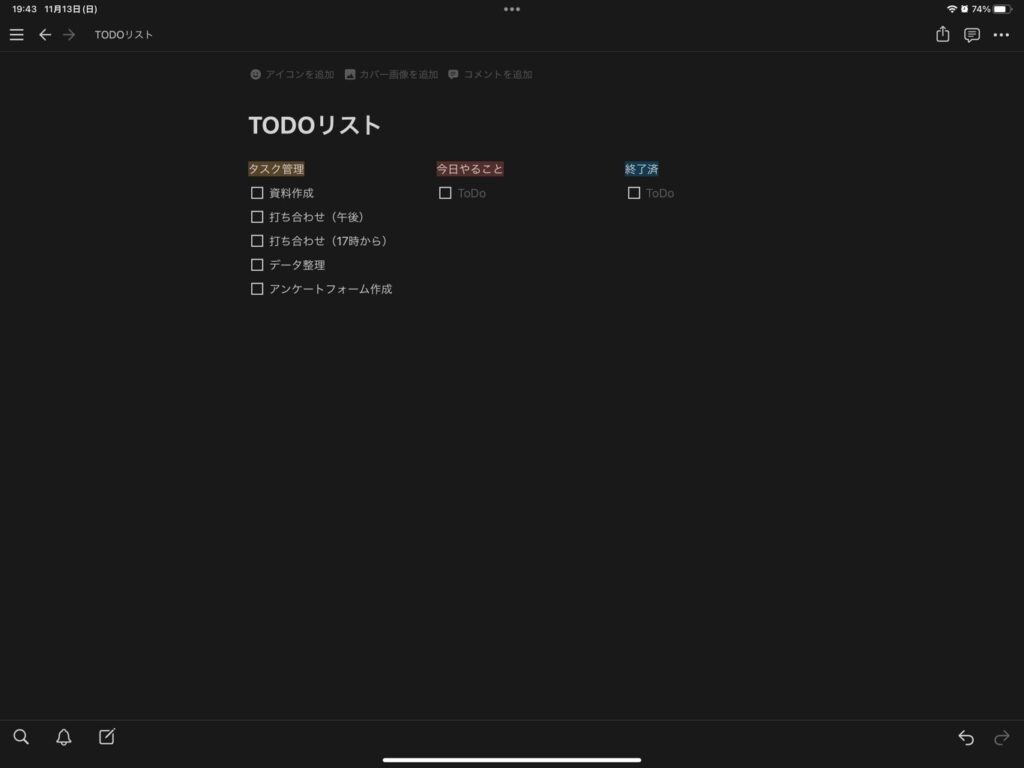
新しいタスクができたら、「ワークスペース」もしくは「プライベート」の「+」マークを選択する。
iPadでnotionを活用する場合は画面中央付近にある「ページを追加する」を選択してください。

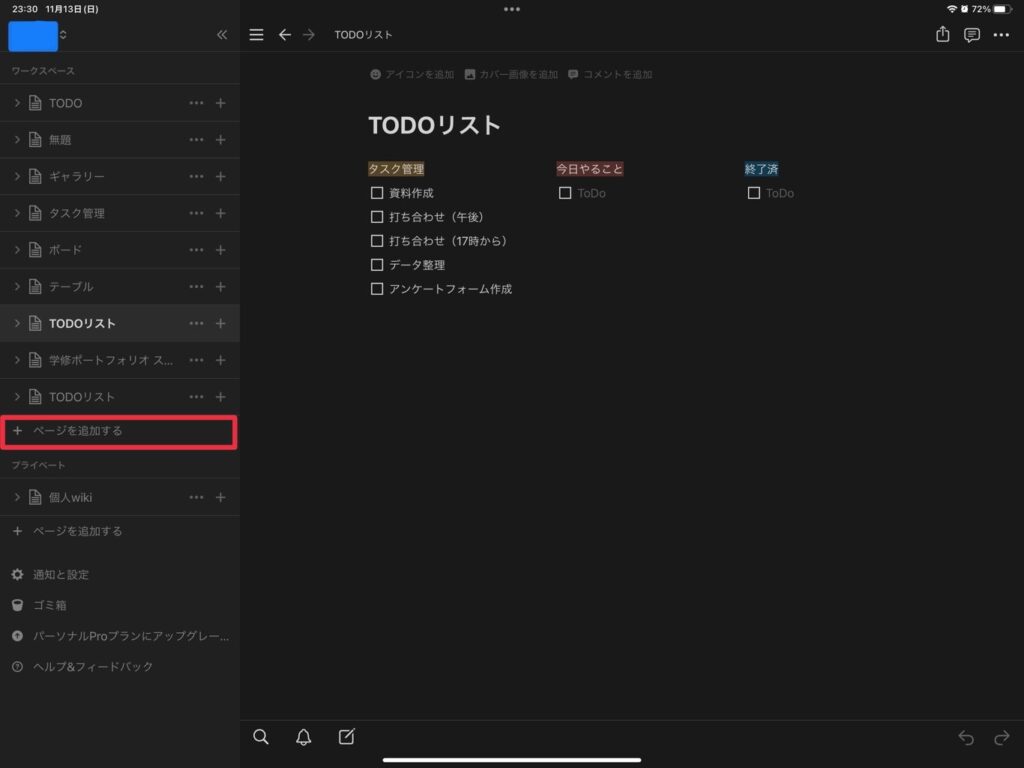
入力するときに「/」を選択すると、さまざまな項目が出てきます。
「To-do list」を選択すると「□」の項目が表示されますので、予定を入力してください。
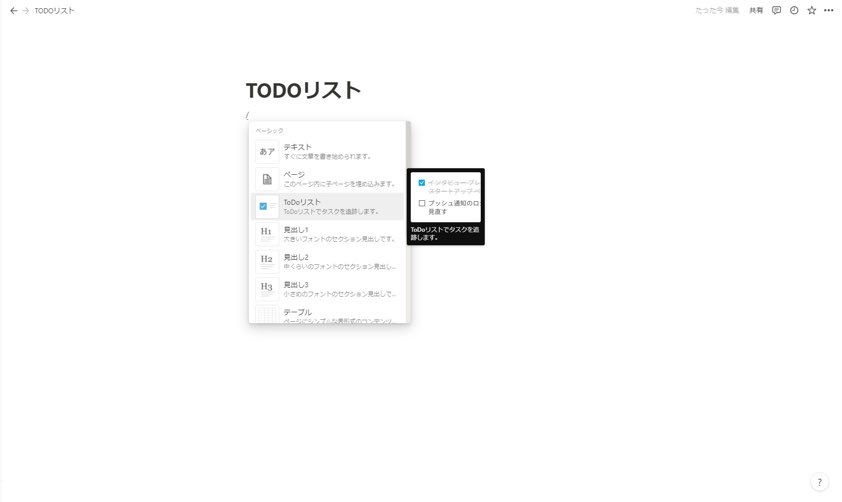
初めの画像では、「タスク管理」「今日やること」「終了済」の3つを横並びにして一目見ただけでタスクを把握できるように構成しています。
それぞれの項目を作成して右に動かすことで横並びにできますが、実際に動画をご覧ください。
(JIF動画作成 右に並べる過程)
あとはそれぞれの項目に「□」を追加していけば、TODOリストの完成です。
「タスク管理」から今日行うことを「今日やること」へ移動する
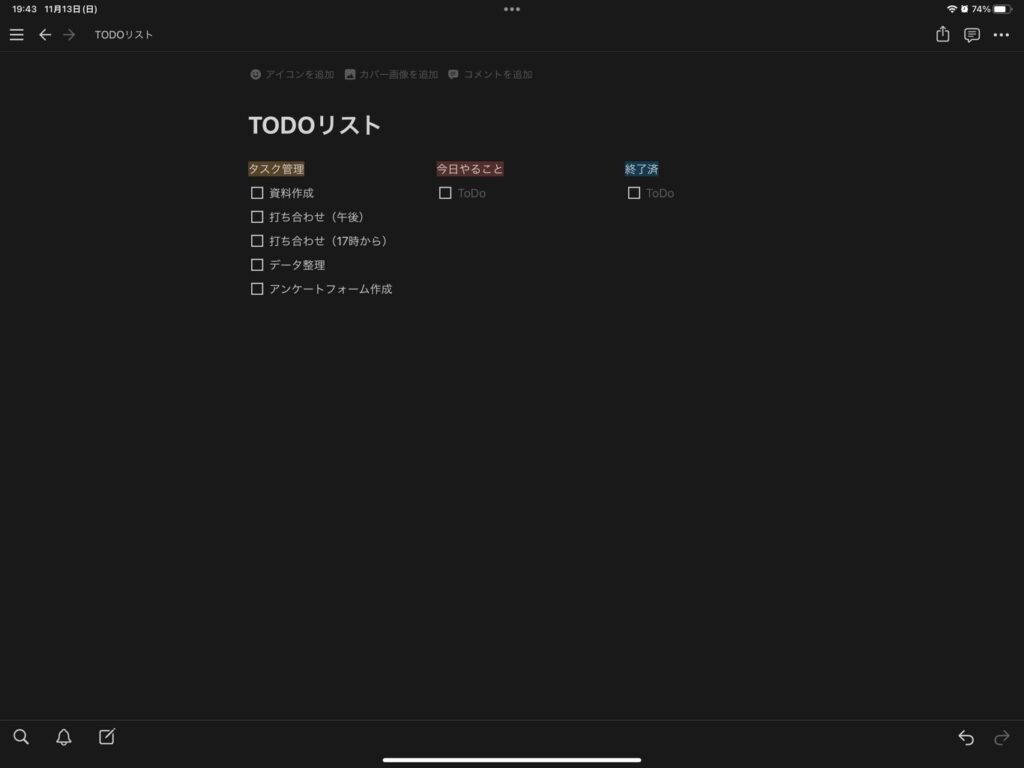
当日の業務の中で行うタスクを「今日やること」へ移動することで、「今日」行わなければならないことが明確になります。
前述のところで「タスク管理」「今日やること」「終了済」の3つが横並びになっています。
実際のタスクを移動すると下記のようになります。
このようにすることで、「今日やること」の予定がはっきりします。
たくさんタスクがあればあるほど「今日やること」リストは威力を発揮します。
予定が終了したら□にカーソルを当ててクリックするとチェックをつけることができます。
「☑」と表示され入力した文字も取り消し線が表示されます。
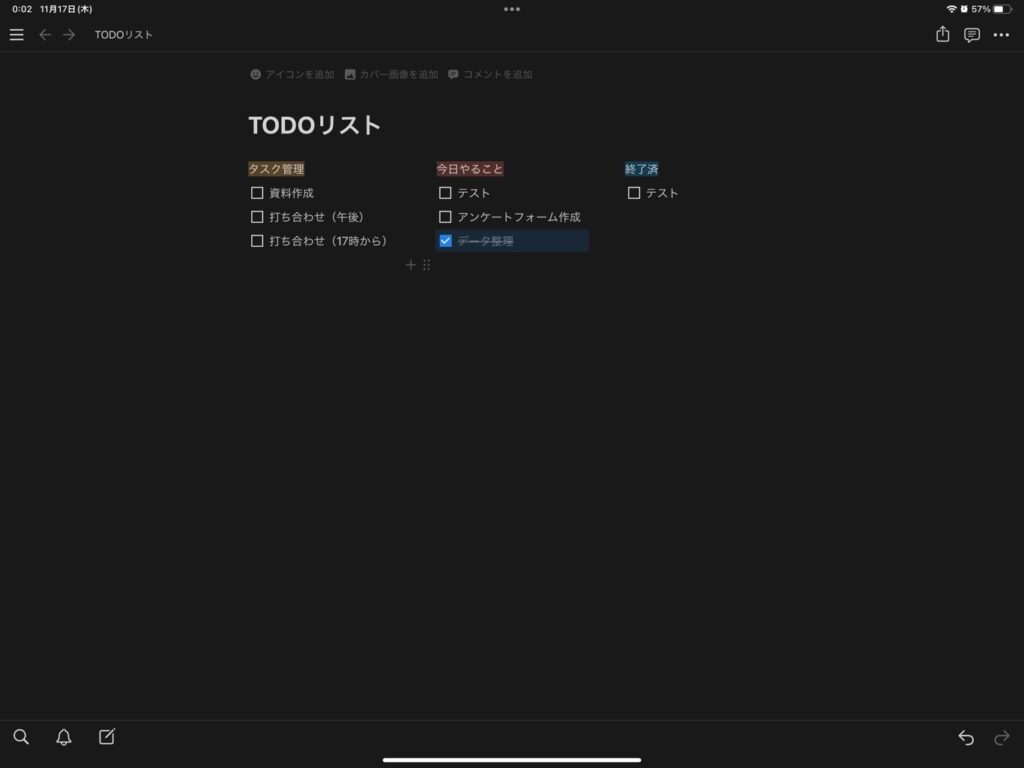
タスクが終了したら「終了済」に移動して完了する
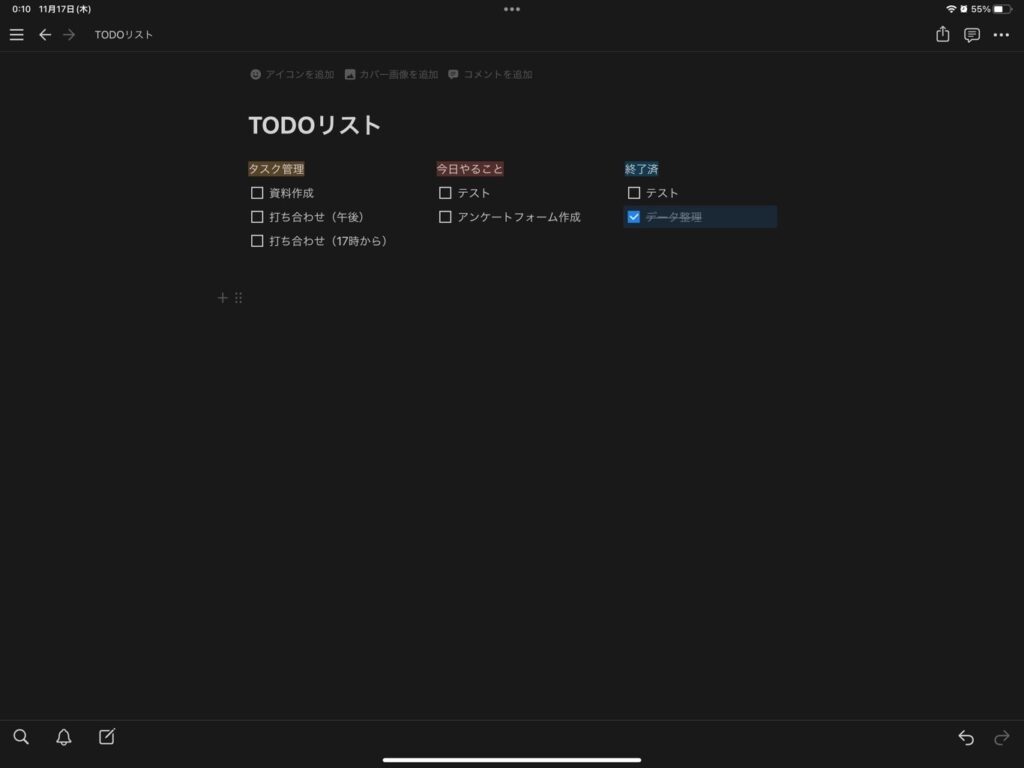
すべての仕事が終了したら、「今日やること」リストにチェックがついている項目を「終了済」に移動します。
終了したタスクがどのようなものか一目で把握でき、さらに背景色をつけることで、項目ごとに分別できます。
そうすることで、現時点でどのくらい終了しているか一つの目安にすることができます。
しばらくすると「終了済」にたくさんのタスクが溜まってきます。
例えば、2か月に1回削除するといった作業を行うことで、よりすっきりとタスク管理ができます。
テーブル
すぐ実行しなければならないタスクではなく将来的なタスクを管理したい方は、テーブルを使って管理するとタスクを把握しやすいです。
- 新しいタスクを追加してデータを登録
- 予定されていた作業が完了したら、タグから「対応完了」を選択する
- フィルターを活用し、データを整理してタスクを把握していく
テーブル機能を使って将来的な予定を管理することで、タスクを忘れたりダブってしまうことを防ぐことができます。
具体的に説明していきますので、ご参考ください。
新しいタスクを追加してデータを登録
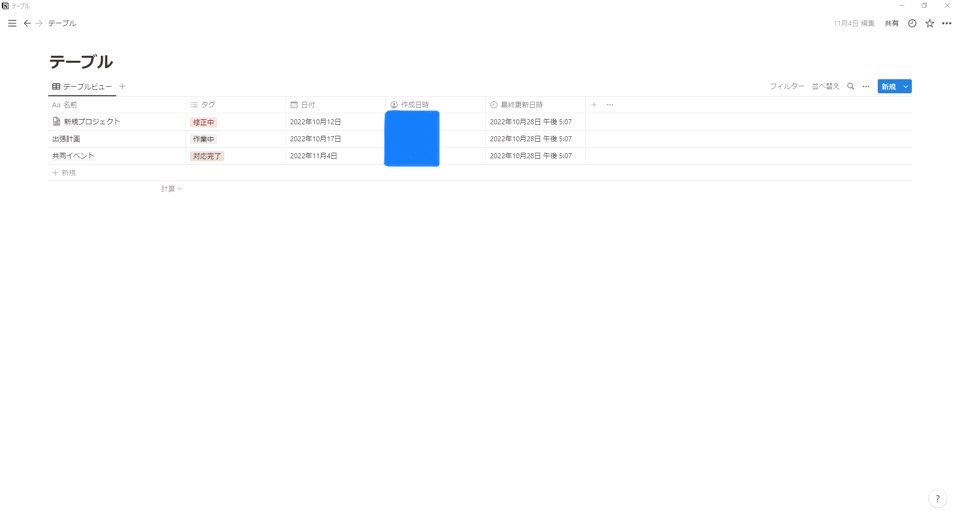
新しいタスクができたら、「+新規」をクリックすると行が追加されます。
追加された行に予定を入れてください。
(今回は、サンプルとして「新規プロジェクト」「出張計画」「共同イベント」の3つを追加しています)
これで新しいタスクを追加することができました。
より詳しい内容を入力する場合は、作成したタスクにカーソルを当てて「開く」をクリックしてください。
そうすると、入力画面が出てきますので、具体的なスケジュールなどを追記できます。、
このとき、「/」を入力するとさまざまな項目が出てきます。(TODOリストのときにも少し触れています)
この中から使いやすいものを選んでみてください。
予定されていた作業が完了したら、タグから「対応完了」を選択する
タスクを入力したら、現時点でどのような進捗状況なのかをはっきりさせたいので、タグの項目を作成します。
「タグ」をクリックすると、作業メニューが表示されますので「プロパティを編集」をクリックしてください。
右に作業画面が表示されますので、「+オプションを追加」をクリックしてください。
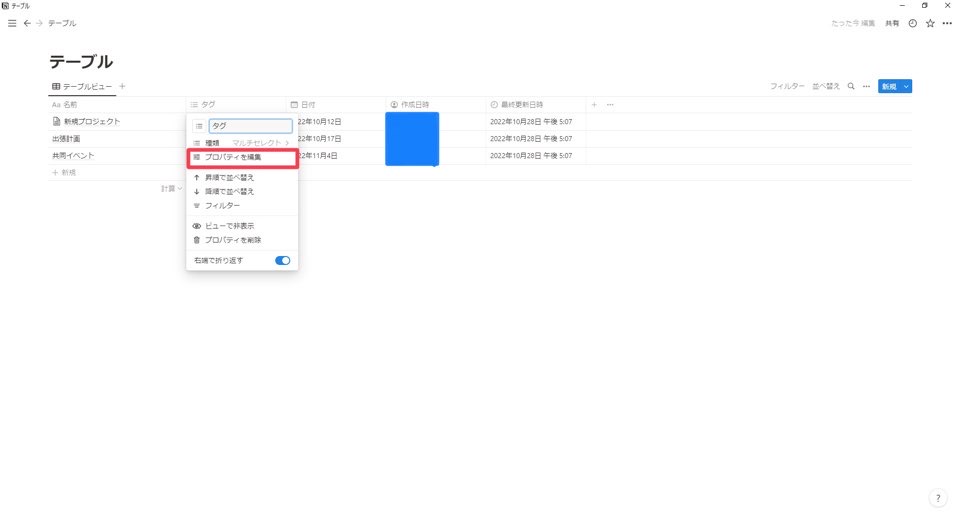
そこで、対応完了などといったタグを作成することができます。
(今回は、「対応完了」「作業中」「修正中」の3つの項目を作成しました)
これらを作成したことで、予定のタグの欄で選択できるようになります。
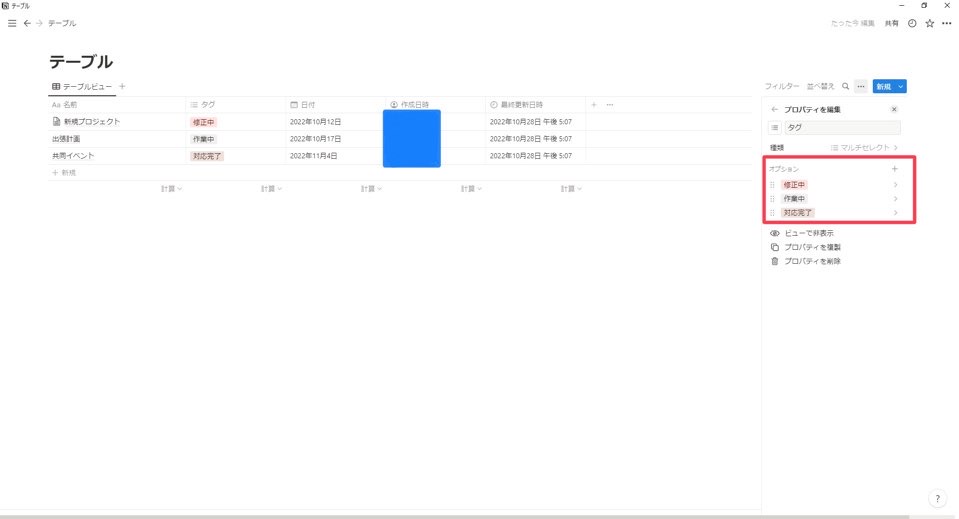
このようにして、現時点でどのような進捗状況なのかを一目で確認できるようになりました。
タグの部分は自由に作成できますので、必要なものを作成してみてください。
フィルターを活用し、データを整理してタスクを把握していく
notionにはデータベースの機能が搭載されており、膨大なデータにフィルターを活用することで適切な形にデータを整理できます。
テーブル機能では、タグの種類やプロジェクト名などにフィルターをかけて部分別に進捗状況を確認できます。
今回は、サンプルとして前述したタスクやタグに加えて、「日付」「作成日時」「最終更新日時」を追加しています。
フィルターは、画面右側にある「フィルター」をクリックすると、編集画面になります。
ここで選定したい情報のタグを選択できるようになります。
さらに絞り込みたい場合は、「高度なフィルターを追加」をクリックします。
すると、条件を指定できる画面に変わりました。

さらに、画面上部にある「フィルターを追加」をクリックすると、条件を絞り込むことができます。
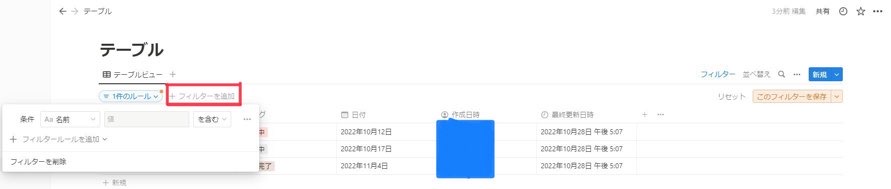
タスクが多い場合は、フィルターを使ってデータを整理できますので、タスク作業の忘れ防止になります。
実際に条件を絞ってデータを整理してみましょう!
例えば、日付でフィルターをかける場合、「日付」から「~と一致」をクリックします。
そうすると、「より前」や「より後」などといった条件を選択できるようになっています。
11月1日以降のタスクをフィルターにかけたとすると、画像のようになります。
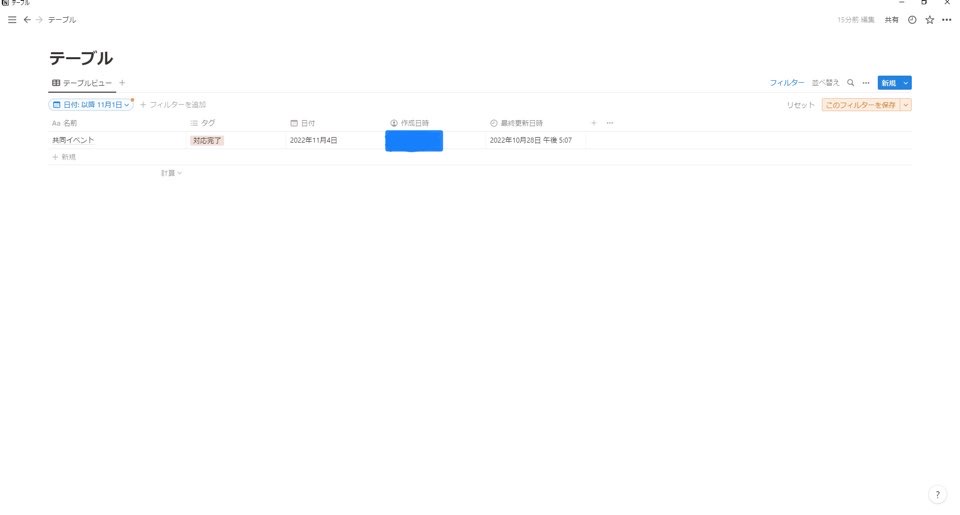
このようにして、データを整理することでタスク管理しやすい画面にすることができます。
スポンサーリンク
ボード
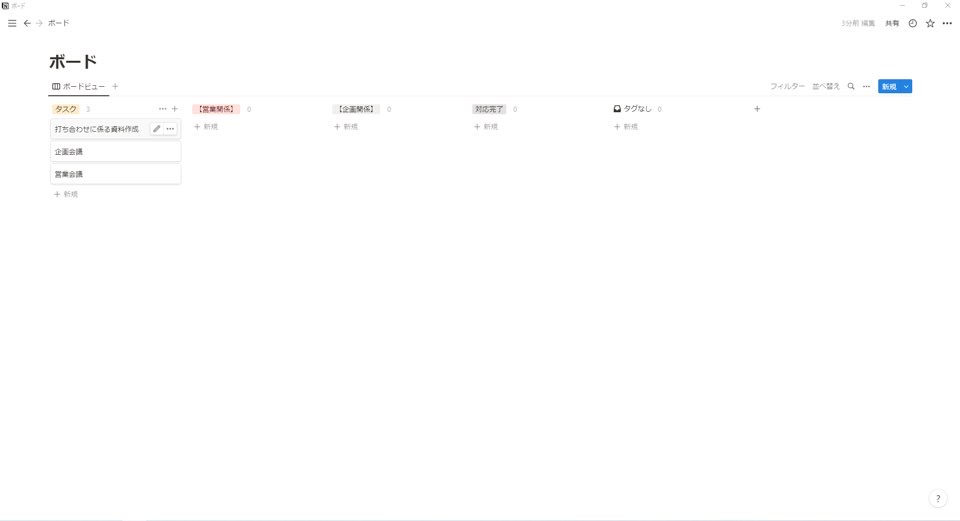
ボードは、グループ別に予定や項目を分けることができる機能です。
テーブル機能とよく似ていますが、より具体的に仕分けができるため、例えば、案件別や会議別に整理することが可能です。
- 新しいタスクができたら、ボードを一つ追加してデータを登録
- タスクが終了したら、「対応完了」に移動して完了する
- ボード内の進捗状況などを把握する
項目別に分けることが可能なので、視覚的に予定を把握することができます。
具体的に説明してきますので、ご参考ください。
新しいタスクができたら、ボードを一つ追加してデータを登録
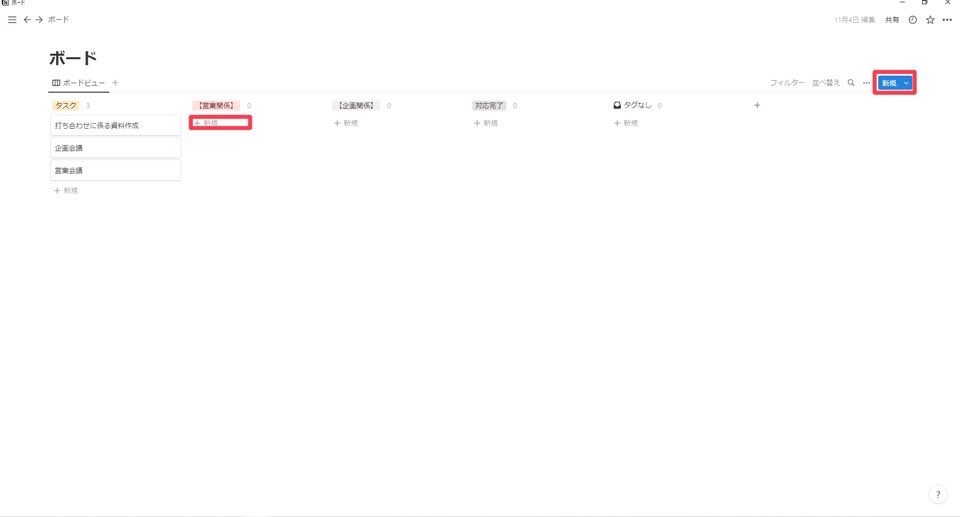
新しい予定ができたら、「新規」をクリックして予定を登録してください。
入力欄のようなものが出てきますので、タスクを入力してください。
また、案件別や業務別に分けてタスク管理することも可能です。
その場合、画面右側にある「+」をクリックすると「新しいグループ」という入力欄が表示されます。
ここにグループ名を入力してください。今回は、サンプルとして「タスク」「営業関係」「企画関係」「対応完了」の4つを作成しました。
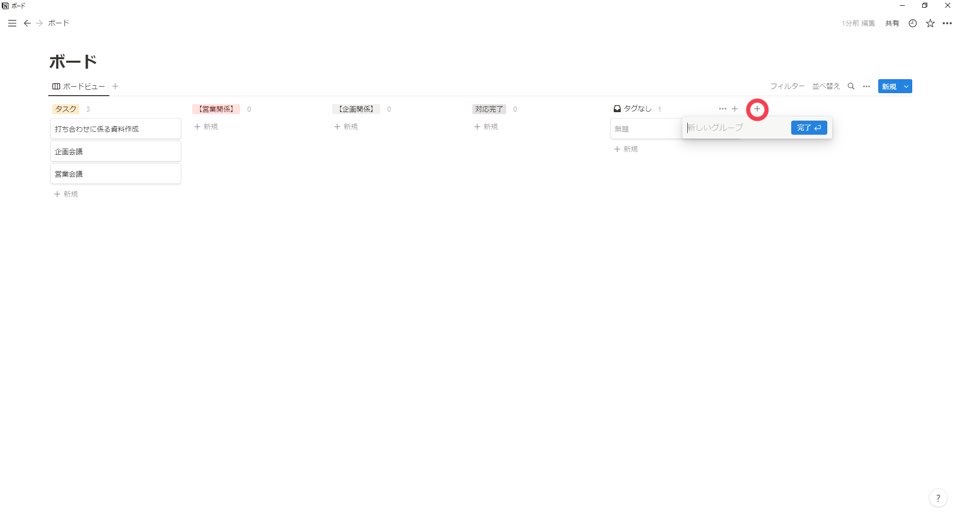
このようにして、それぞれの項目別に仕分けをしながらタスク管理できます。
タスクが終了したら、「対応完了」に移動して完了する
タスクが完了したら、あらかじめ作成しておいた「対応完了」に移動させます。
今回は「打ち合わせに係る資料作成」を対応完了に移動しています。
デスクトップ版のnotionでは、複数を選択してまとめて動かすこともできます。
このようにして、現時点でどのタスクが終了したのか明確にできるため、適度にタスクを抱えている方もたくさんもタスクを抱えている方にも使いやすいです。
ボード内の進捗状況などを把握する
ボードでは、タスク管理するだけでなくタスク自体の進捗状況も確認することができます。
その方法として、入力したタスクをクリックしてください。
すると、画面右側に空白のページが表示されますので、これまでのTODOリストやテーブルでも使用した「タグ」を追加することができます。
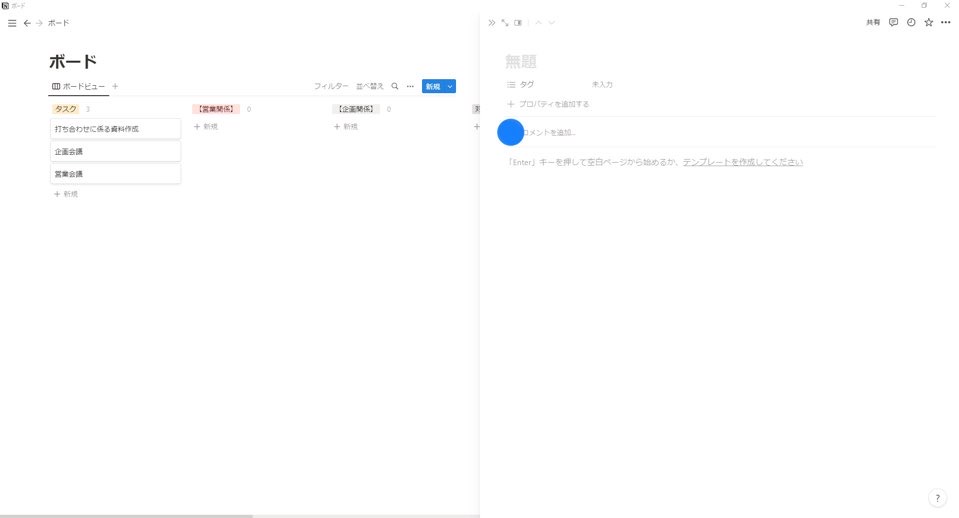
例えば、「進行中」「保留」「修正箇所あり」などといったタグを作成しておけば、そのタスクがどのような状況になっているのかを把握できます。
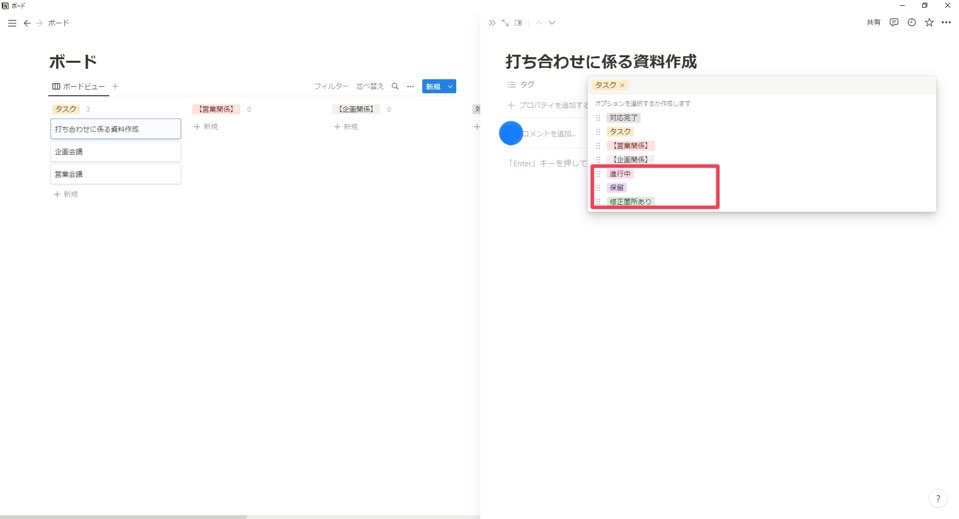
ちなみに、タグを追加する場合は、前述した「新しいグループ」から作成すると簡単に作成できます。
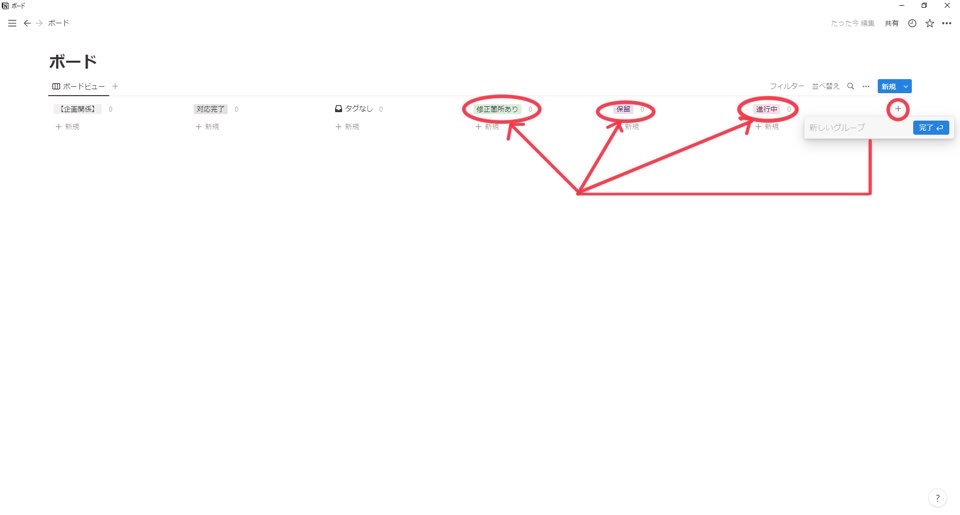
項目別にどのようなタスクがあるのか、またそのタスクが現在どのような状態なのかを一緒に把握できます。
まとめ
notionのタスク管理をする方法と具体的な使い方について見ていきましたが、いかがでしたでしょうか?
- TODOリストは、とにかくタスクをメモしたい場合に便利!
- テーブルは、長期的なタスクを管理するのに便利!
- ボードは、タスクを項目別に管理するのに便利!
notionはさまざまな機能が搭載されているので、使い方は一通りではありません。
今回紹介したのは私が管理しやすいシンプルな方法ですので、実際に試してみてタスク管理を効率よく行ってみてください。
それでは、最後まで読んでいただき、ありがとうございました!
スポンサーリンク
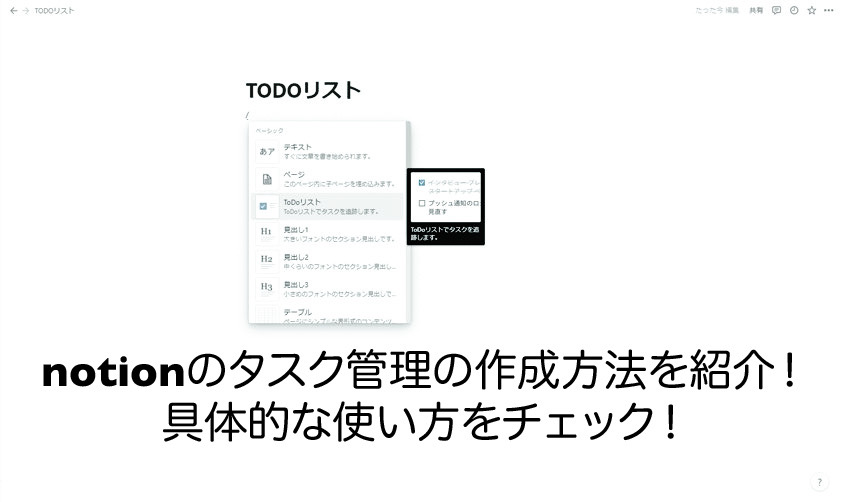








コメント