「タイピングしやすいキーボードってないかな?」
「在宅勤務が始まろうとしており、会社支給PCと自宅PCの両方でペアリング可能なキーボードってないかな?」
こんにちは、ノツです!
今回は、タイピングしやすく複数のデバイスとペアリング可能な「MX Keys Mini」について紹介していきます!
キーボードやマウス、iPadケースやイヤホンなど、さまざまなPC周辺機器を販売している「Logicool」から販売されており、有名ユーチューバーなどのレビュー動画もありますので、人気が高いです。
私も実際に購入してみて、これまでさまざまなキーボードを試してみましたが、何よりもタイピングしやすく作業するのが楽しくなるようなキーボードだと感じました。
今回の内容は以下の通りです。
- MX Keys Miniの特徴
- MX Keys Miniの良い点
- MX Keys Miniの気になった点
それでは、見ていきましょう!
スポンサーリンク
ロジクール「MX Keys Mini」を購入しようと思った経緯
さまざまなキーボードを触ったり購入してみて使っていましたが、個人的には打鍵感の良いキーボードの方が作業が捗ると思い探していました。
ネットの評判を見てみたり、有名ユーチューバーが紹介しているレビュー動画を見たりしたところ、MX Keys Miniを見つけましたので、購入しました。
私は、iPadと自宅のパソコンがありますので、MX Keys Miniにペアリングすることでデスクが広く使えるようになったので、購入してよかったと思っています。


「MX Keys Mini」 の付属品と雰囲気
MX Keys Miniには、本体や説明書のほかに充電用のUSB-Cケーブルが附属されています。


MX Keys Miniはペールグレー・グラファイト・ローズの三色が販売されていますが、今回は「グラファイト」を購入しました。
キーは濃いグレー、外観はキーよりも薄いグレーという印象を持ちました。
ただ、パッと見たときに重厚感や高級感を感じることができますので、黒を基調としたデスクを使っている方にはピッタリなんじゃないかなと思います。
私のデスクには黒のデスクマットを敷いていますが、仕事から帰ってきてデスクを見るとなんだか癒されるような感覚になります(笑)

「MX Keys mini」 の特徴
MX Keys miniの特徴は主に5点なります。
- コマンドの割り振りができる
- WindowsとMacの両方に対応している
- キーピッチは約19mm、キーストロークは約1.8mm
- キーボードの裏面に滑り止めゴムがついている
- 約5度の傾斜角度がついている
それでは、見ていきましょう!
コマンドの割り振りができる
MX Keys miniは、「Logicool Options」というソフトウェアをパソコンにインストールすることで、キーにコマンドの割り振りができます。
コマンドの割り振りができるのは、デバイスとの接続で使用するF1~F3以外のF6~delまでの11個です。
ここでは、「F5」キーのコマンドの割り振りをしてみましょう。
まず初めに、こちらの公式サイトから「Logicool Options」をインストールしてください。
インストールが終わったら、「Logicool Options」のアプリを起動してください。
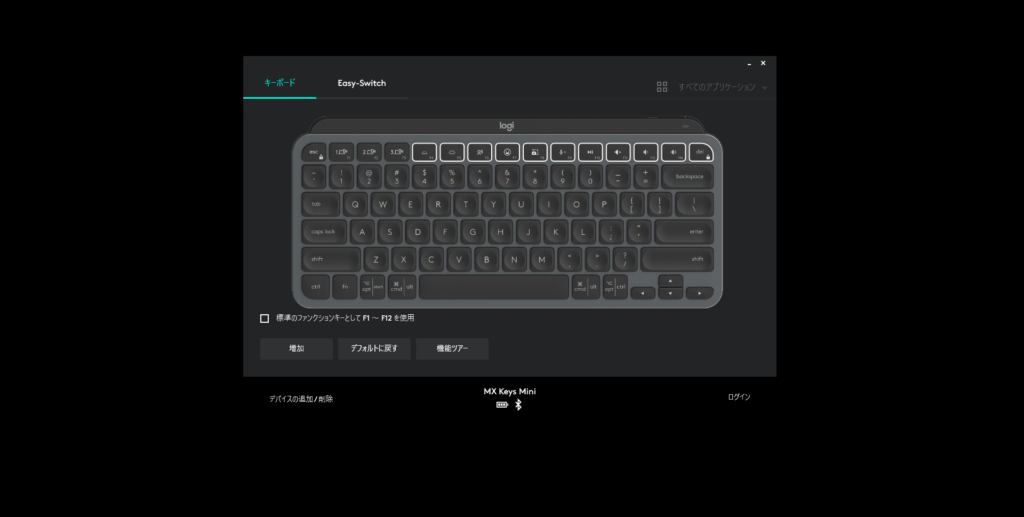
アプリが表示されたら、画面に表示されている「F5」キーを選択し、「キーストロークの割り当て」を選択してください。
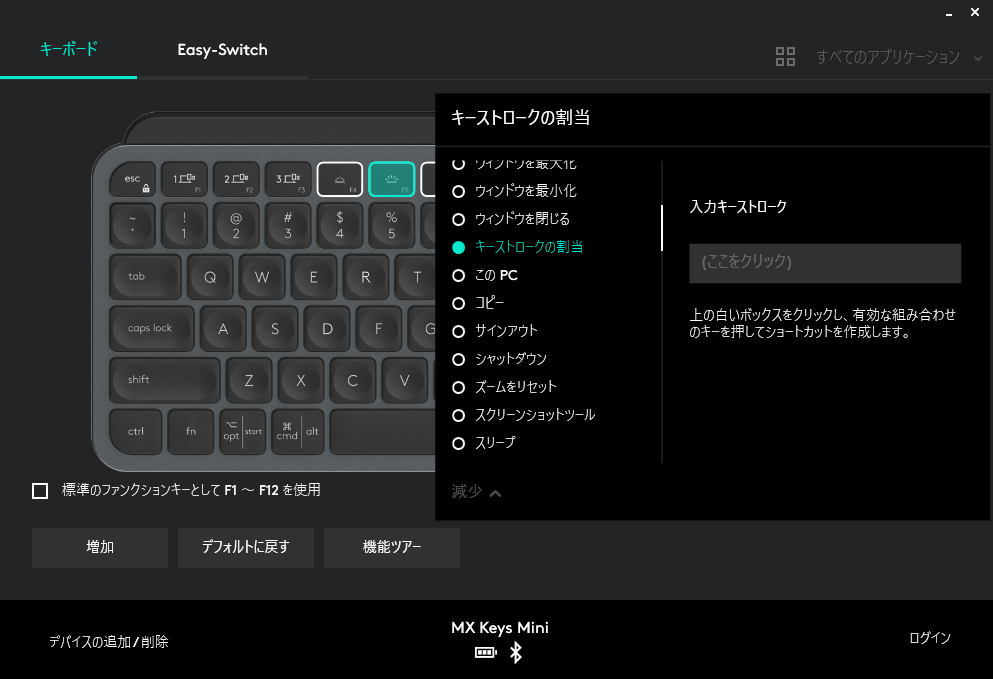
「キーストロークを入力」の空欄に割り当てをしたいショートカットキーを入力してください。
今回は、「Ctrl+V」の貼り付けを割り当てますので、「Ctrl」と「V」を同時押しします。
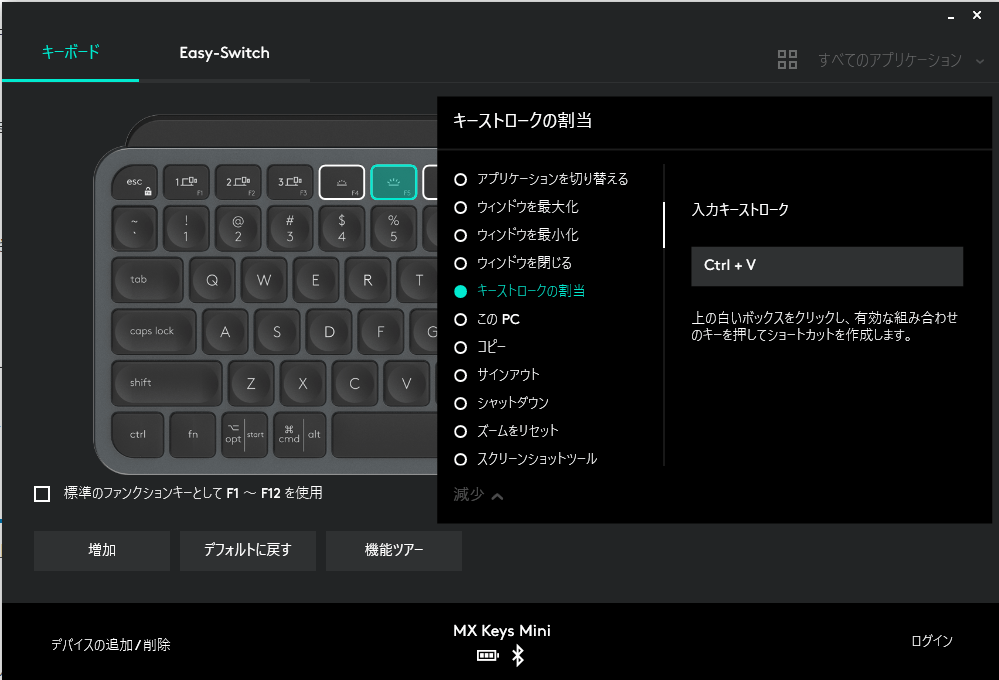
これで、「F5」キーを押すとコピーしたものを貼り付けすることができるようになりました。
そのほかにも、「キーストロークの割り当て」を選択し画面をスクロールすると、さまざまな割り当てが表示されます。
使用頻度が高いものを割り当てておくと、ワンタッチで操作できますので非常に作業がしやすくなります。
今回はWindowsのパソコンで割り当てをしましたが、Macでも同様のことができます。
1つ注意点として、「Logicool Options」は現時点でiPadに対応していないようですので、購入する際は気を付けてください。
WindowsとMacの両方に対応している
MX Keys Miniでは、Windowsで使用することが多い「Ctrl」キー、Macで使用することが多い「Cmd」キーの両方に対応しています。
例えば、Windowsのコピーは「Ctrl」+「C」、貼り付けは「Ctrl」+「V」で実行できます。
一方でMacのコピーは「Cmd」+「C」、貼り付けは「Cmd」+「V」で実行できます。
このように、どちらか一方しか対応していない場合、ショートカットキーがうまく使えない場合があります。
ですが、MX Keys Miniでは、この「Ctrl」と「Cmd」の両方に対応しているため、1台のキーボードでWindowsとMacを使うことができます。
キーピッチは約19mm、キーストロークは約1.8mm
MX Keys Miniは、キーピッチ約19mm・キーストローク約1.8mmです。
キーピッチとは、簡単に言うとキーの感覚です。
下記の画像に示した範囲がキーピッチと呼ばれる箇所です。

キーストロークとは、簡単に言うとキーを打った時に沈む深さです。
これが浅いと軽い力で入力ができ、深いと軽快な音とともに入力ができます。
一般的には打鍵感があるということもあります。
MX Keys Miniでは、キーピッチは一般的なキーボードよりも広いため、ミスタッチの回数が少なくなりやすいです。
また、キーストロークも一般的なキーボードよりも浅めに設定されているので、軽い力で長時間入力したい方に使いやすいです。
キーボードの裏面に滑り止めゴムがついている
MX Keys Miniでは、キーボードの裏面に滑り止めゴムが5個配置されています。

一般的なキーボードの場合だとゴムの滑り止めはあまりついておらず、カフェなどで作業をする場合、キーボードが前にズレていってしまうことがあります。
この滑り止めがあることで、どのような場所でもキーボードが固定され、タイピングしやすくなります。
約5度の傾斜角度がついている
MX Keys Miniでは、初めから約5度の傾斜角度がついています。
この角度によって無駄な力が入ることなくタイピングできます。
傾斜角度がないキーボードで長時間タイピングをする場合、体制が自然と前傾姿勢になり、肩こりや腰痛の原因になったりします。
また、指先がだるくなる方もいますので、適度な角度があったほうが良いとされています。
その点、MX Keys Miniでは、自然な傾斜角度がついていますので、長時間タイピングをしていても疲れにくく、肩や腰の負担もわずかながら和らげることができます。
「MX Keys Mini」 の良い点
MX Keys Miniは、コマンドの割り振りやキーピッチ・キーストロークが良いため、作業しやすくタイピングしやすいキーボードだと感じています。
その中でも特に良い点と感じたものを紹介していきます。
- キーの中央が湾曲しているためタイピングがしやすい
- バックライトがついており、暗いところでの作業が可能
- 最大3台までのデバイスとペアリング可能
- バッテリーの持ちが非常に良い
- ロジクール独自のファンクションキーがある
見ていきましょう!
キーの中央が湾曲しているためタイピングがしやすい
MX Keys Miniは、キーの中央が下に湾曲した形に設計されています。
そのため、キーが指にフィットし一般的な平面のキーよりもタイピングがしやすくなっています。
また、指がキーの中央からズレても湾曲していることで瞬時にキーの場所がわかります。
ですので、キーボードを見なくても指の感覚だけでキーの位置がわかり、打ち間違いがとても減ります。
長時間キーボードを使う方にとって、少しでもミスタッチを減らしたいと思いますので、非常に使いやすいでしょう。
バックライトがついており、暗いところでの作業が可能
MX Keys Miniにはバックライトが搭載されており、明るさは周りの照明に合わせて自動調整してくれます。
ですので、薄暗いところでの作業にもうってつけです。
MX Keys Miniにはセンサーがついているため、しばらくキーボードに触らないと自動的にバックライトがオフになります。
一方で、バックライトがオフの状態でキーボードに触れると自動的にバックライトがオンになります。
最大3台までのデバイスとペアリング可能
MX Keys Miniでは、最大3台までのデバイスとペアリングすることが可能です。
iPhoneやアンドロイド、MacやWindowsにも対応していますので、「iPad」「iPhone」「Windows」といったようにペアリングすることも可能です。
MX Keys Miniとのペアリングは、キーボードのF1〜F3で設定ができ、FnキーとF1〜3を同時に押すことで設定ができます。
私の場合、F1にiPad Pro・F2にiPhone・F3にWindows PCを設定しています。
この記事を作成したときは、Windows PCで文章を書きながらiPadで文章構成を常に表示しておき随時書き込みをしながら、iPhoneで音楽や動画を流して作業していました。
このように、お手持ちのデバイスを1台のキーボードで使いまわせるので作業効率が飛躍的にアップします。
バッテリーの持ちが非常に良い
MX Keys Miniは、USB-Cケーブルで充電することができ、フル充電すると最大で50日間使用することができます。
しかし、これはバックライトを使用しない場合であり、バックライトを使用する場合は最大で10日間使用することができます。
また、1回のフル充電でかかる時間は4時間と長いですが、寝る前に充電しておくと安心です。
ロジクール独自のファンクションキーがある
MX Keys Miniには、F1〜F13までファンクションキーが設定されています。

その中でも、F6〜F9のファンクションキーは他のキーボードには少ない絵文字キーやミュートキーがあります。
特にマイクのミュートキーは、TeamsやZoonなどのオンライン会議などが多くなっている現在では使う場面が多くなっており、マウスや画面で操作するよりも楽にミュートにできます。
「MX Keys Mini」 の気になった点
MX Keys Miniは、これまで主にタイピングしやすくバッテリーの持ちがよいといったことを説明しました。
ですが、どうしても気になった点もありました。
- 少し重いため持ち運びには注意が必要
- バックスペースキーがやや小さい
- 値段がやや高い
- Unifyingが搭載されていない
- ファンクションキーの一部が使いにくい
- US配列なので慣れてないと使いづらい
見ていきましょう!
少し重いため持ち運びには注意が必要
MX Keys Miniはコンパクトな外見をしていますが、重量約500gなので実際に持ってみると重さを感じます。
持ち運び用のケースも販売されていますが、なるべく荷物を減らしたい方や重いものを持ちたくない方には向かないかもしれません。
私の場合、外出する際にも持ち運んでいますが、普段デスクワークばかりで運動不足なこと、なんとなく筋力が落ちていると感じることがありますので、筋トレだと思って持ち運んでいます。
筋トレならジムに行った方が良いとは思っていますが、結構面倒くさがりなのと人見知りなので、ジムとか行く勇気がないんですよね・・・
バックスペースキーがやや小さい
MX Keys Miniのバックスペースキーは、他のキーボードと比べてやや小さいです。
私の持っている「KEYS-TO-GO」や「サンワダイレクトのキーボード」と比較してみましょう。
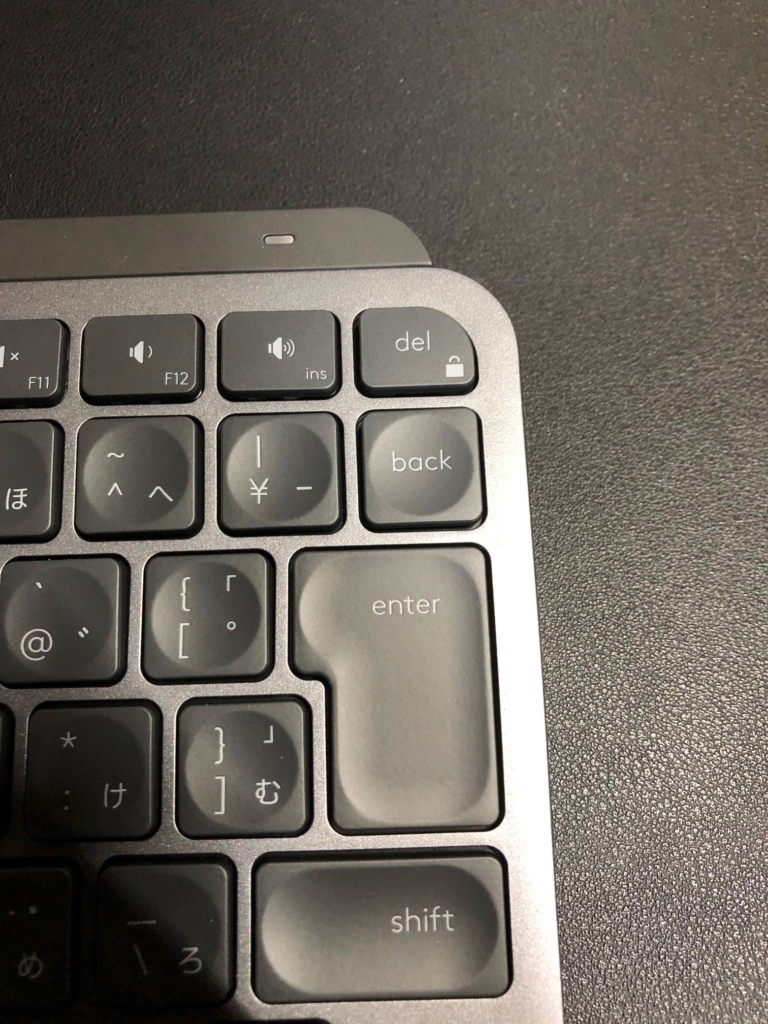
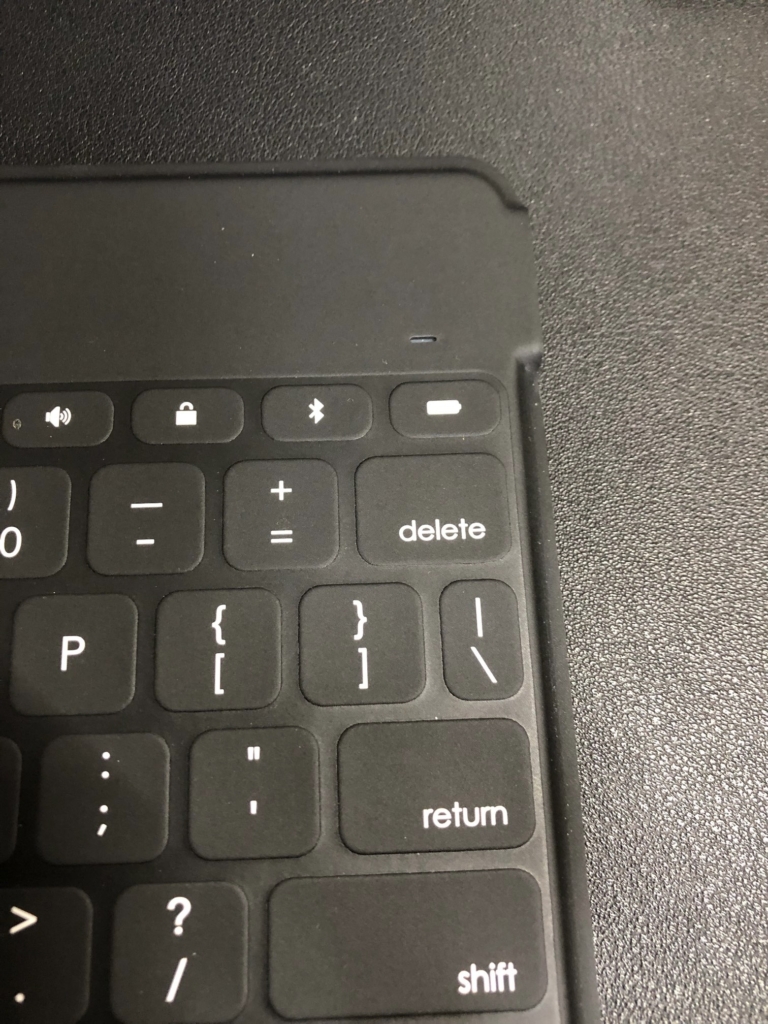
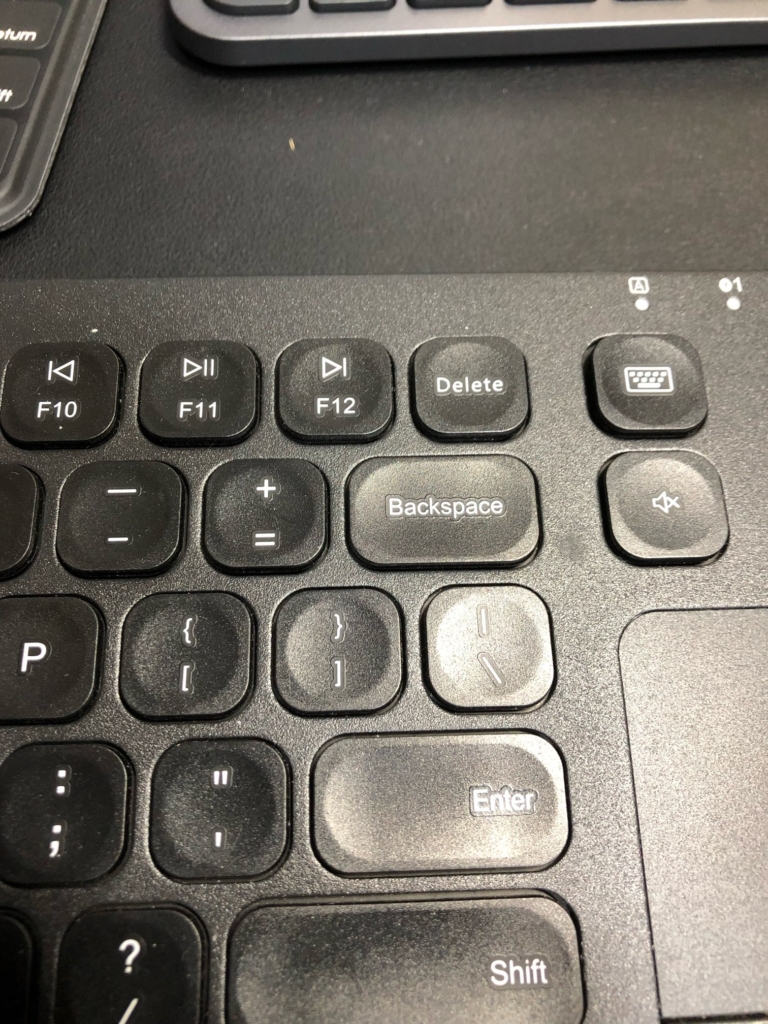
画像を見てもらうとわかると思いますが、画面左側のMX Keys Miniの方が小さいことがわかります。
バックスペースキー(deleteキー)が小さいと初めのうちは隣のキーに当たってしまうことがありますが、慣れてくるとミスタッチも減ってくると思います。
値段がやや高い
MX Keys Miniの値段は、公式サイトによると13,860円になります。
一般的なキーボードよりもやや値段が高いのがネックなところです。
しかし、最大50日間の使用が可能なこと、最大3台までのデバイスとペアリングできること、長時間タイピングしたくなるような打ち心地なので、13,860円という値段でも購入する価値があります。
お財布に余裕がある方やキーボードにこだわりたい方におすすめです。
Unifyingが搭載されていない
MX Keys Miniに限らず、ロジクール製品には「Unifying」が搭載されています。
「Unifying」とは、専用のUSBレシーバーを差し込むことで最大6台のキーボードやワイヤレスマイクと接続できるものです。
専用のソフトウェアをインストールすることでさまざまなデバイスと接続できます。
最大6台のロジクールUnifyingワイヤレスマウスまたはキーボードを、差し込んだままにできる1つの小型UnifyingUSBレシーバーに接続します。ロジクールUnifyingソフトウェアをダウンロードして、すべてのUnifying製品を1つのUnifyingレシーバーに簡単に追加します。
Unifyingとは – ロジクール (logicool.co.jp)
しかし、MX Keys Miniは「Unifying」ではなく「Logi Bolt」が適用されています。
「Logi Bolt」とは、Unifyingと同様に専用のレシーバーを差し込むことで最大6台のキーボードやワイヤレスマイクと接続できますが、よりセキュリティ面に重点を置いて設計されています。
Logi Boltは、企業セキュリティの高まる期待に応えるように設計された、最先端のワイヤレスプロトコルです。デバイスがLogi Bolt USBレシーバーにペアリングされている時に、Bluetooth® Low Energyワイヤレステクノロジーセキュリティモード1、セキュリティレベル4(米国連邦情報処理標準(FIPS)モードとしても知られています)1米国連邦情報処理標準140-2(FIPS)は、カナダ政府および欧州連合が認める暗号化基準です。を、脆弱性を軽減するように設計された追加のロジクール セキュリティ機能と結合します。
Logi Boltワイヤレス テクノロジー – 安全、高パフォーマンス (logicool.co.jp)
ですので、これまで「Unifying」で連携をしていた場合、新たに「Logi Bolt」と連携しなおす必要があります。
長期間使用していた人にとっては、とても面倒な操作になると思います。
ファンクションキーの一部が使いにくい
前述していますが、MX Keys MiniにはF1~F13まで独自のファンクションキーを採用しています。
その中でも、F6にあたる絵文字キーについては、使いどころが限定されているように思います。
例えば、会社内のグループチャットや個人間のLINEでは使うこともあるかもしれません。
しかしながら、それ以外にあまり用途がないので、使う人はあまり多くないのではないでしょうか?
US配列なので慣れないと使いづらい
MX Keys Miniは、キーの標記は日本語配列になっていますが、実際にタイピングしてみると英語配列(US)として認識されてしまいます。
ですので、+や=といった記号を覚える必要があります。
iPad以外のデバイスでは日本語配列で認識するようですので、将来的にiPadOSにも対応することを願っています。
まとめ
MX Keys Miniについて見ていきましたが、いかがでしたでしょうか?
一つのキーボードで最大3台までのデバイスとペアリングできたり、コマンドの割り当てができたりなど、自分好みにカスタマイズできるのが良い点だと考えます。
一方で、重量約500gと持ち運びには多少向いておらず、値段もやや高いので、この記事が参考になっていただければ幸いです。
それでは、最後まで読んでいただき、ありがとうございました!
スポンサーリンク







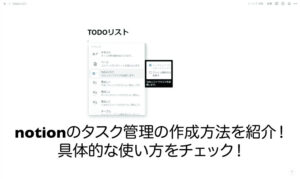

コメント
コメント一覧 (1件)
[…] 仕事で使えるロジクール「MX Keys Mini」を紹介!値段や接続方法は? 「タイピングしやすいキーボードってないかな?」 […]