「有名ユーチューバーが紹介していたけど、結局このキーボードってどんなことができるの?」
「特徴的だけど少し値段が高いので、具体的な機能を知りたい」
こんにちは、ノツです!
今回は、ロジクールより販売されている「KX1000s CRAFT」について紹介していきたいと思います!
他のキーボードにはないダイヤルがついていたり、ロジクール製品にはかかせないキーのカスタム機能がついていたりなど、使う人によってカスタマイズできるキーボードとなっています。
実際、私は職場で購入して使っています。
実際に使ってみた感じとして、打ちやすく静かなタイピング音・カスタム機能による作業の効率化など、仕事が少し早く終わるようになったかなと感じています。
一方で、多機能すぎてすべて使いこなせていないので、この部分についても紹介していきたいと思います。
この記事では、主に下記について触れていきます。
- ロジクールKX1000s CRAFTを購入した経緯
- KX1000s CRAFTの特徴
- KX1000s CRAFTの初期設定
- KX1000s CRAFTのメリット・デメリット
それでは、見ていきましょう!
スポンサーリンク
ロジクールKX1000s CRAFTを購入した経緯
以前、自宅用に「MX Keyx mini」を購入して非常に使い勝手がよかった印象が残っていました。
つい最近のところで、職場のキーボードが壊れてしまい新しく購入することになりましたが、このときに「MX Keys mini」の使用感を思い出しました。
「MX Keys mini」については、下記の記事をご参考ください。

ただ、仕事柄テンキーレスのキーボードは使いにくく、テンキーのキーボードを探していたところ、今回の「KX1000s CRAFT」を見つけ、購入しました。
あとは、単純にデザインが好みでした(笑)
KX1000s CRAFTの特徴

KX1000s CRAFTの特徴は、主に下記の6点です。
- キーボード左側についているクリエイティブ入力ダイヤル
- カスタム機能による効率化
- WindowsとMacの両方に対応
- BluetoothとUnifyingレシーバーの両方で接続可能
- バックライトを搭載
- 裏面に滑り止め用のゴムがついている
それでは、見ていきましょう!
キーボード左側についているクリエイティブ入力ダイヤル
他のキーボードには搭載されていない独特の機能であるクリエイティブ入力ダイヤルには、下記のような特徴があります。
カスタム機能の割り当て
クリエイティブ入力ダイヤルは、様々なアプリケーションやツールで使用するためにカスタム機能に割り当てることができます。
例えば、Adobeをはじめとした写真編集ソフトウェアでは明るさやコントラストの調整、Youtubeや音楽プレーヤーでは音量の調節など、各アプリケーションに応じた操作が可能です。
作業効率の向上
クリエイティブ入力ダイヤルは、回転と押し込み操作によって、アプリやシステムをスムーズに切り替えることができます。
例えば、ダイヤルを回すと、WEBサイトの切り替え・音量などの調整ができます。
操作が直感的のため、マウスやキーボードから手を離さずにさまざまな作業を効率的に行うことができます。
ちなみに、多くの人が使っているExcel・Word・PowerPointでは、回転・押し込みの操作で以下のような機能をカスタムできます。
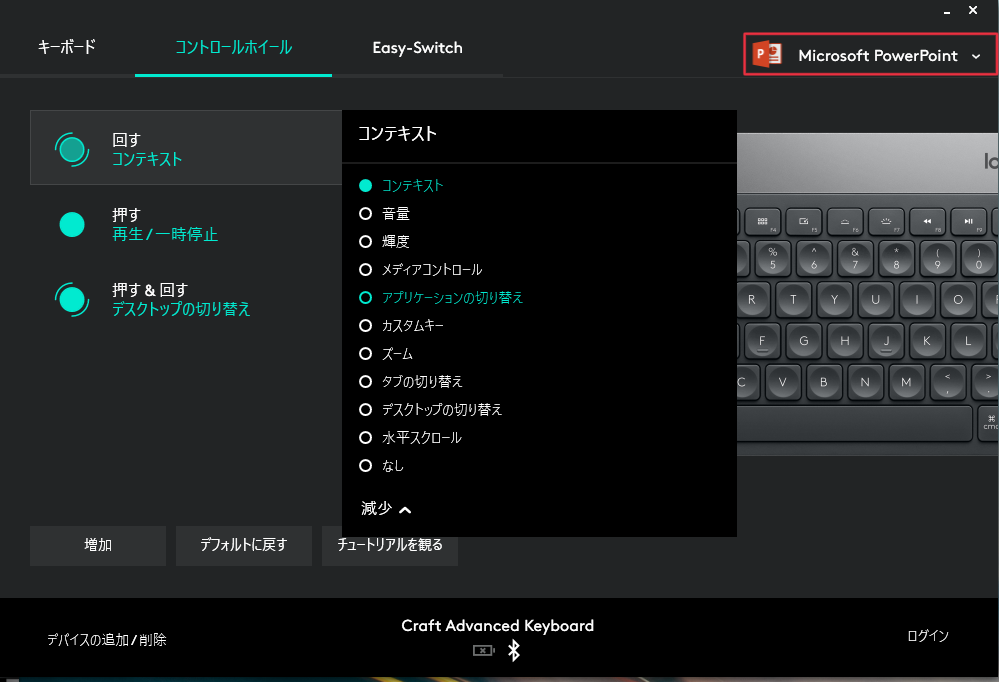
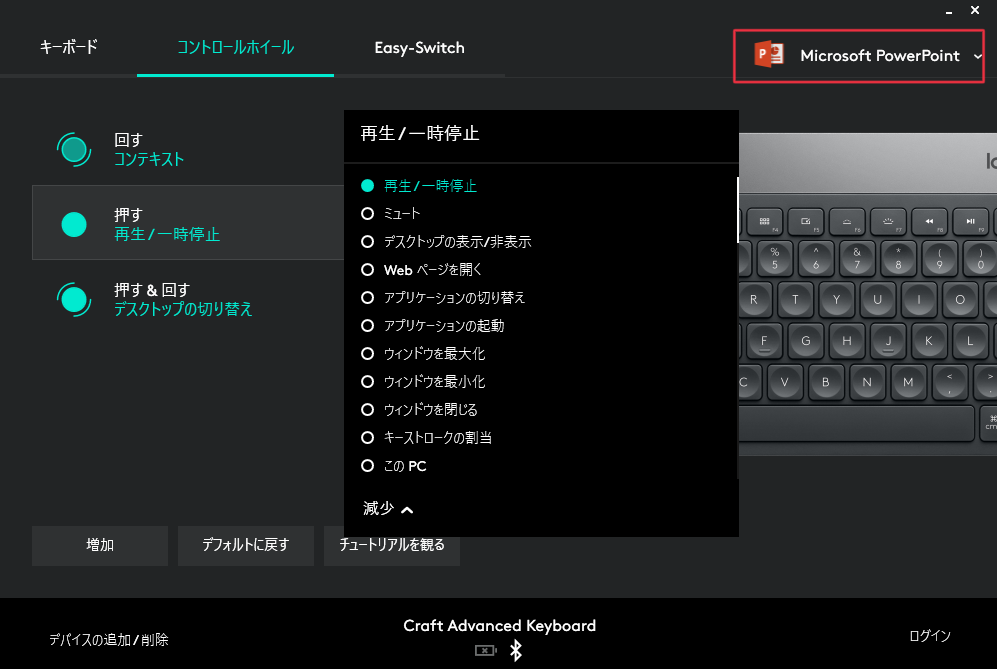
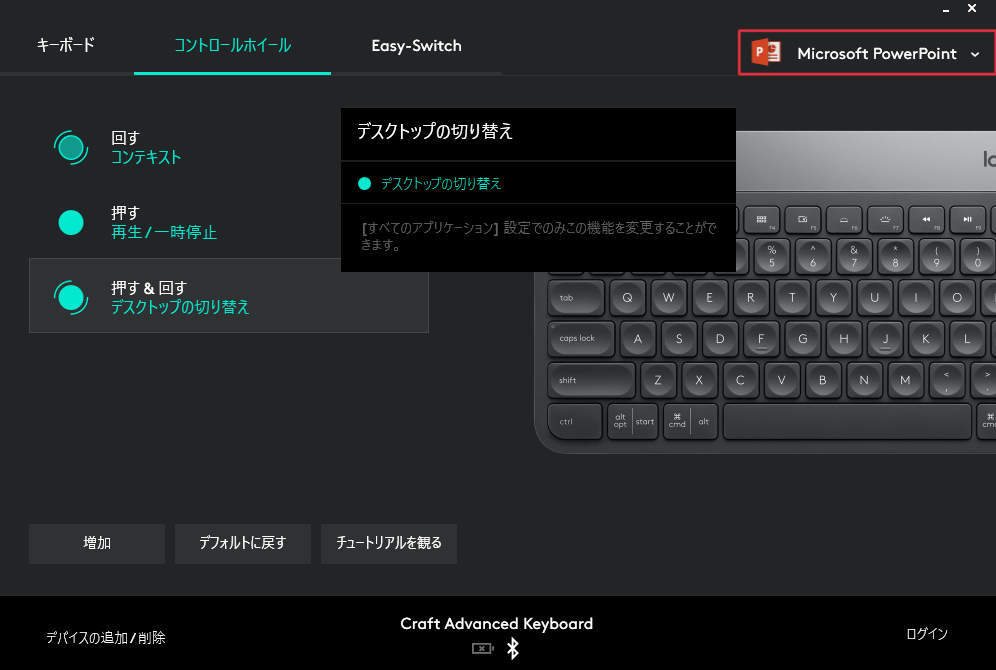
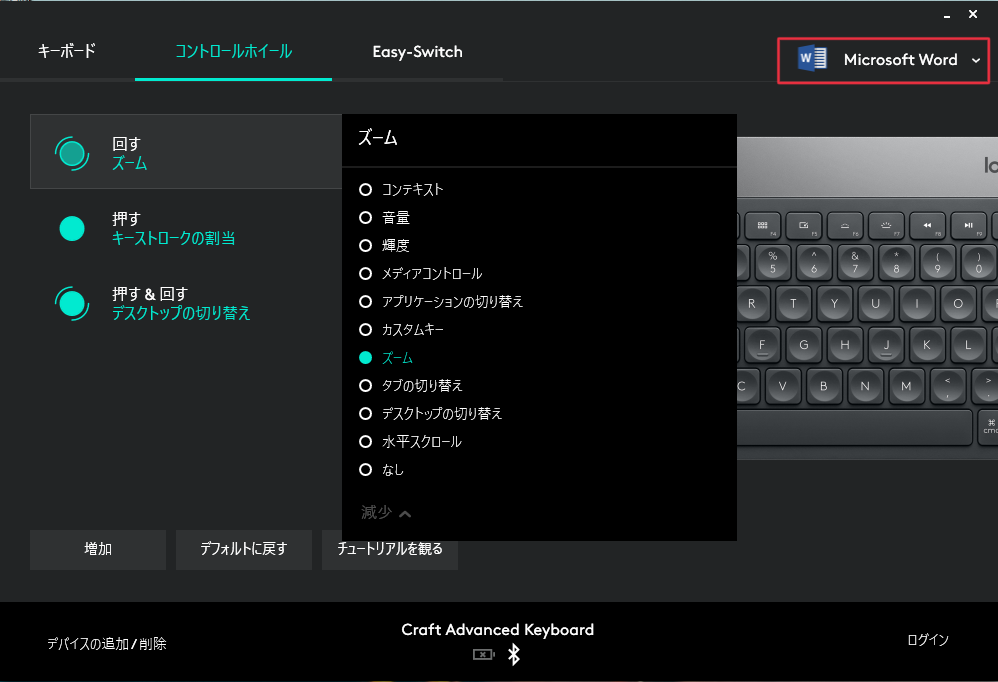
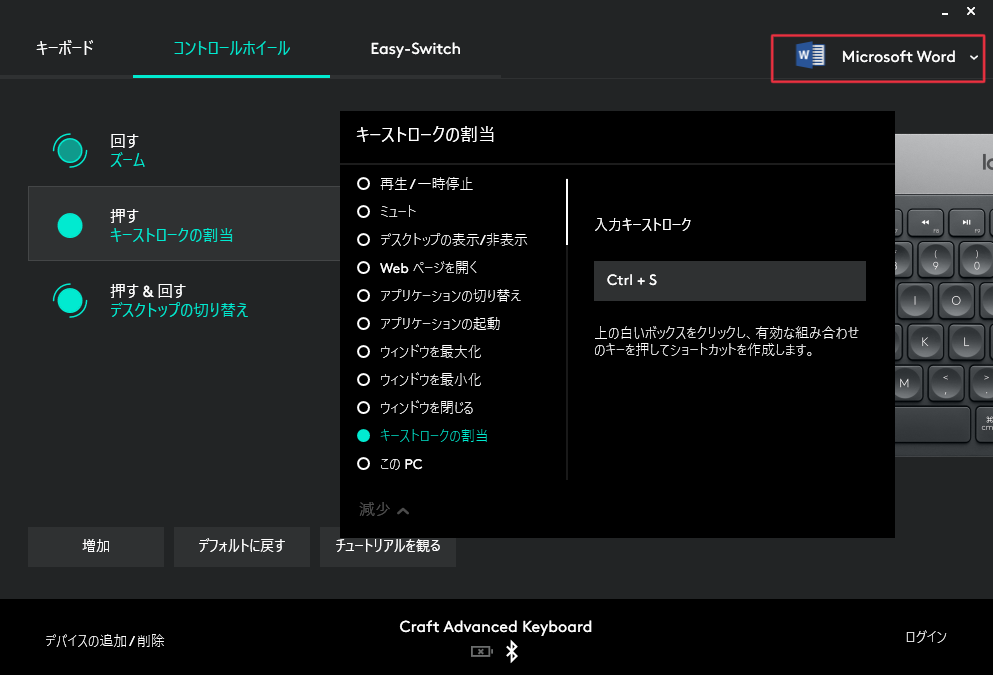
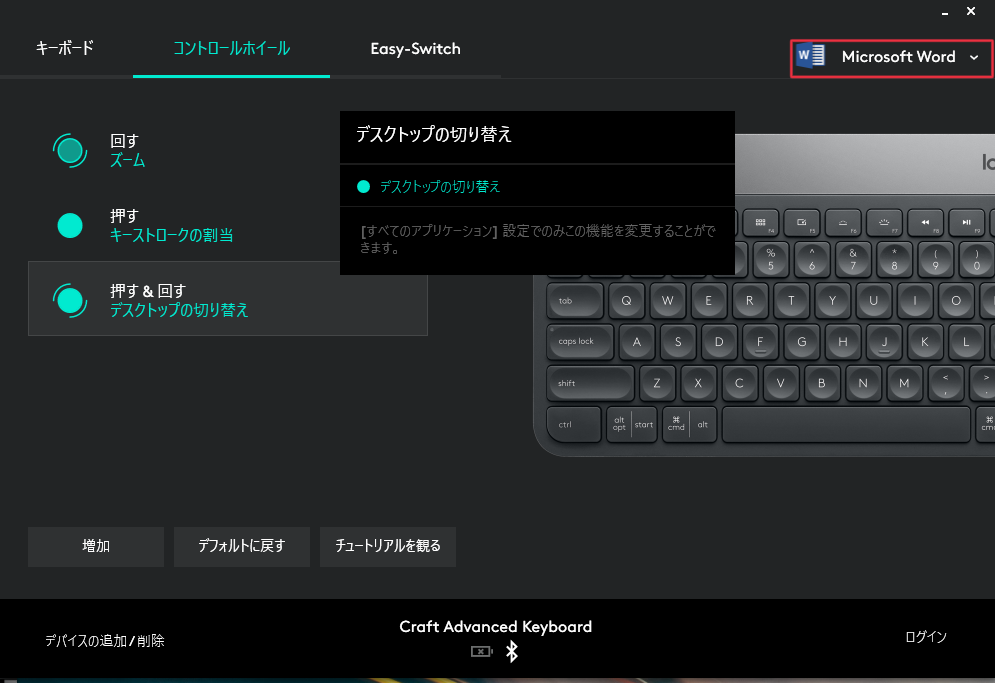
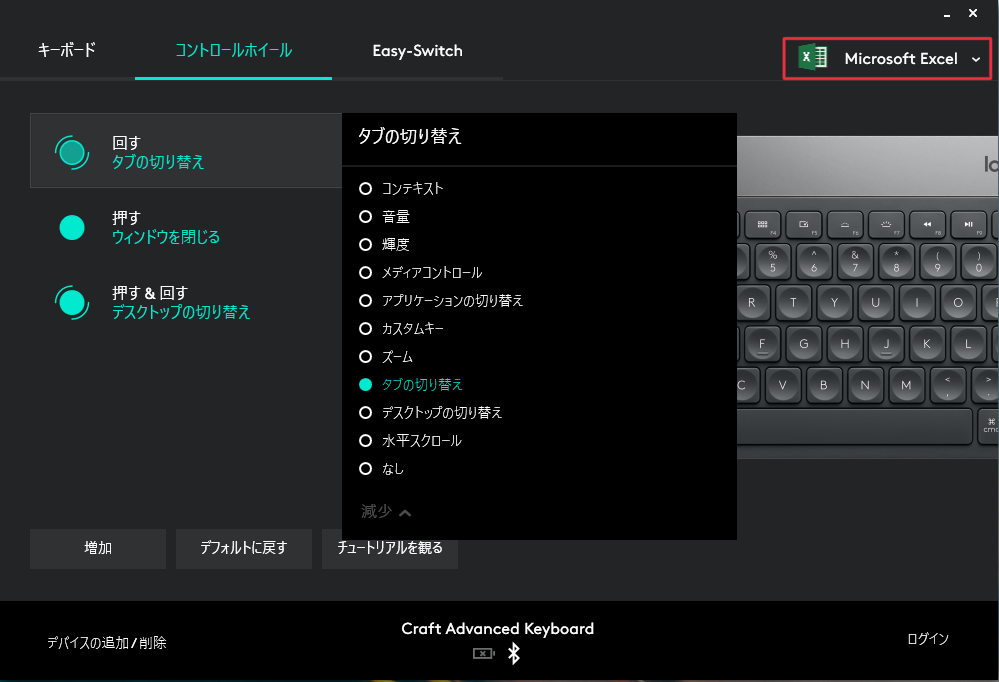
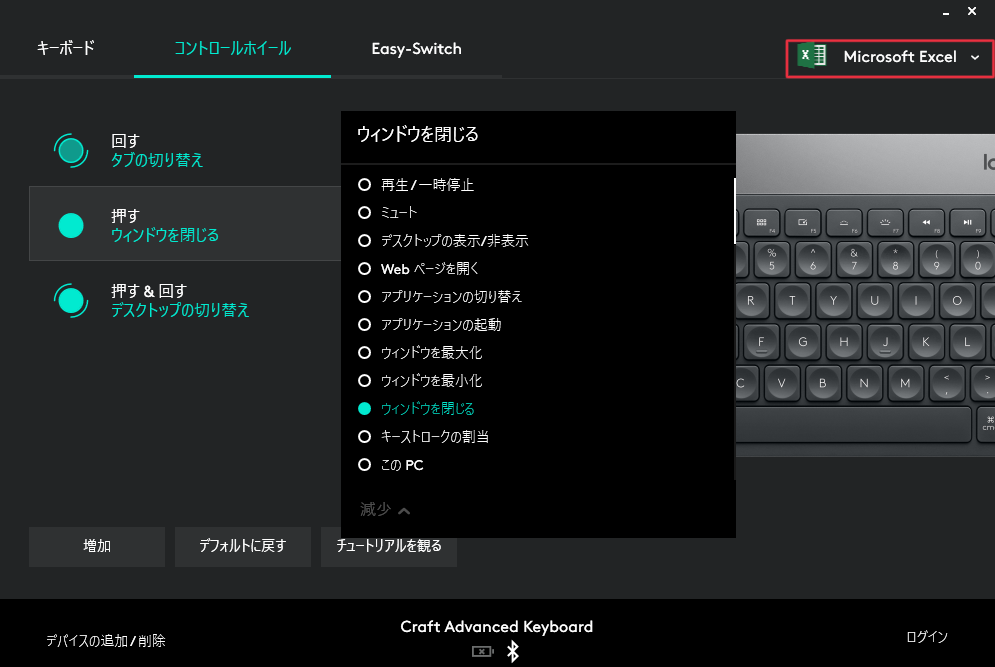
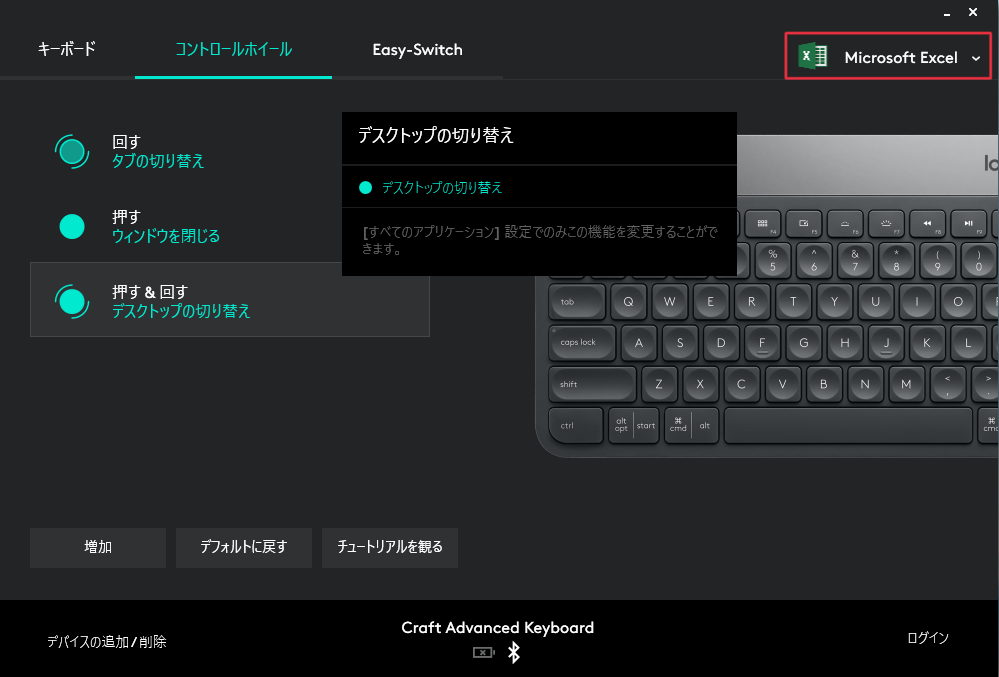
アプリケーションの自動検出
KX1000s CRAFTキーボードは、使用しているアプリケーションを自動的に検出し、クリエイティブ入力ダイヤルの機能を自動的に切り替えることができます。
例えば、Photoshopやillustratorを起動すると、ダイヤルの操作が自動的に写真編集用の機能に切り替わります。
これにより、作業に集中できるだけでなく、アプリケーション間の切り替えに時間をかける必要がありません。
カスタマイズ可能なショートカット
クリエイティブ入力ダイヤルには、個々のアプリケーションやツールに対して独自のショートカットを割り当てることも可能です。
これにより、個人の作業スタイルや好みに合わせて、特定の機能やコマンドに素早くアクセスすることができます。
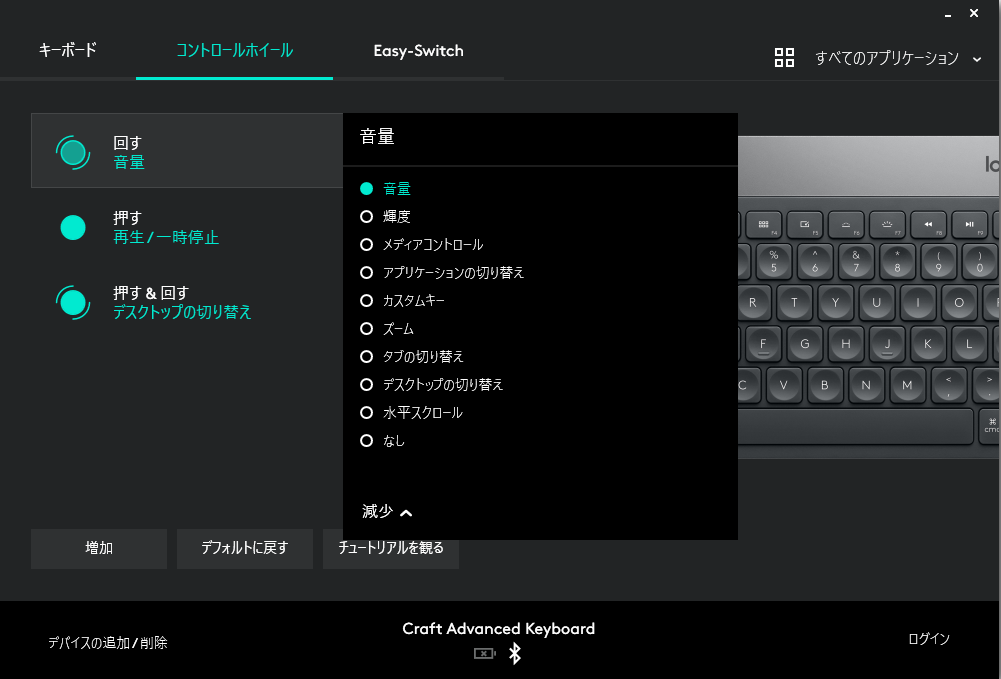
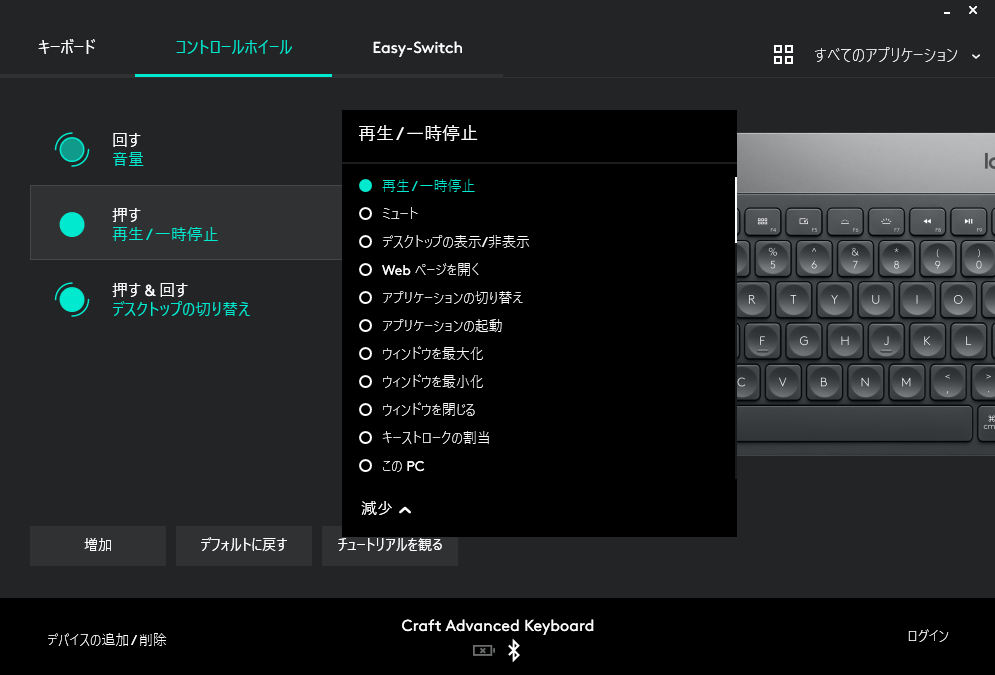
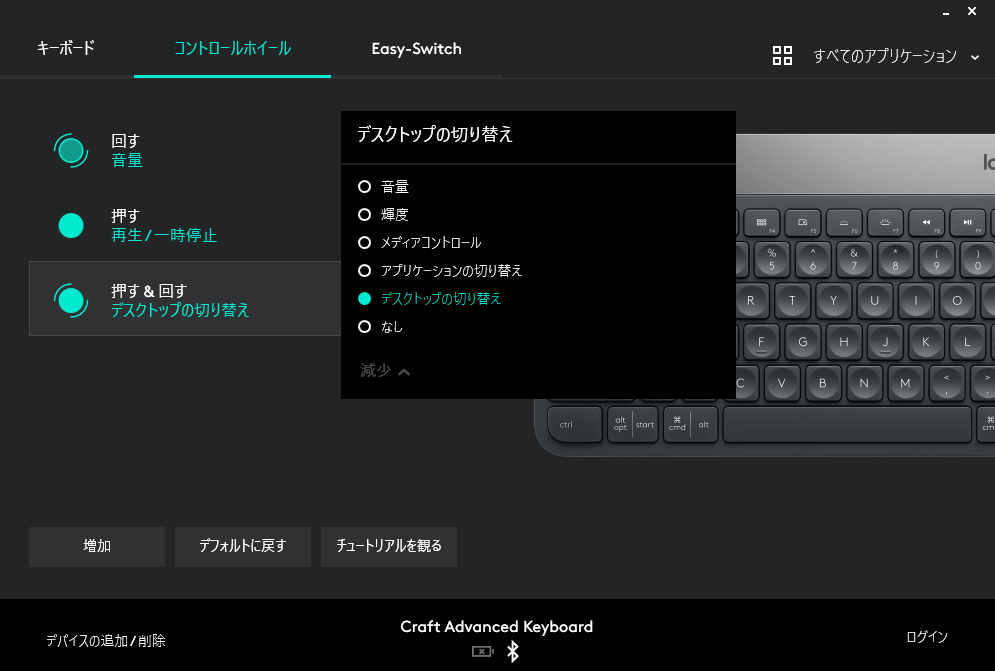
カスタム機能による効率化
クリエイティブ入力ダイヤルの他にも、特定のキーをカスタムすることで作業を効率よく進めていくことが可能です。
例えば、F1~F12のファンクションキーは、基本的には下記のように割り振られています。
| F1 | ヘルプ機能 |
| F2 | ファイルやフォルダなどの名称の変更 |
| F3 | ファイルやフォルダなどの検索 |
| F4 | アドレスバーの表示 |
| F5 | ブラウザの更新 |
| F6 | ひらがな変換 |
| F7 | カタカナ変換 |
| F8 | 半角カタカナ変換 |
| F9 | 全角アルファベット変換 |
| F10 | 半角アルファベット変換 |
| F11 | 全画面表示 |
| F12 | 名前をつけて保存(WordやExcelなどのoffice限定) WEBサイトのコードの表示 |
Logicool Optionを活用することで、さまざまな割り当てに変更することができます。
例えば、F1はKX1000s CRAFTの場合、「輝度を下げる」が標準となっていますが、キーストロークの割り当てやウィンドウの最大・最小化に設定することも可能です。
このように、普段からよく使うものをカスタムすることで、キーボードだけ操作することで作業を完結させることもできます。
windowsとmacの両方に対応
KX1000s CRAFTは、キーボード盤面を見ていただくとわかるように、WindowsとMacの両方に対応しています。
例えば、Windowsでは使うことがない「cmd」キー、Macでは使うことがない「Alt」キーが該当します。
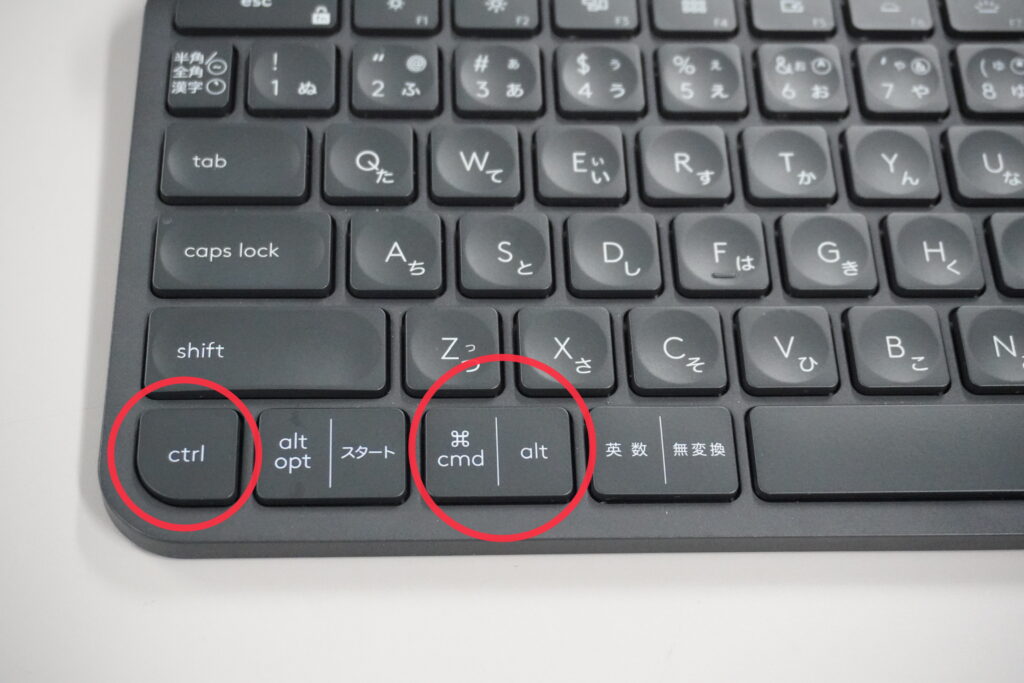
window
KX1000s CRAFTキーボードは、Windows 7以降のすべてのバージョンに対応しています。
Windowsユーザーは、キーボードをWindows PCに接続し、ドライバーソフトウェアをインストールすることなくすぐに使用できます。
さらに、Logitech Optionsソフトウェアをダウンロードしてインストールすることで、キーボードの追加のカスタマイズや機能の設定が可能です。
Mac
KX1000s CRAFTキーボードは、macOS 10.11以降のすべてのバージョンに対応しています。
Macユーザーは、キーボードをMacに接続するだけで、基本的な機能がすぐに利用可能です。
さらに、MacユーザーはLogitech Optionsソフトウェアをダウンロードしてインストールすることで、追加のカスタマイズや設定が可能です。
例えば、キーの再マッピングやバックライトのカスタマイズなどが可能です。
BluetoothとUnifyingレシーバーの両方で接続可能
ロジクールKX1000s CRAFTキーボードは、BluetoothとUnifyingレシーバーの両方の接続方法をサポートしているため、どちらかを選択してキーボードを接続することができます。
Bluetooth接続を使用する場合、キーボードはBluetooth対応のデバイスと直接通信します。
一方、Unifyingレシーバー接続を使用する場合、キーボードはUnifyingレシーバーを介してデバイスと通信します。
Bluetooth接続
KX1000s CRAFTキーボードは、Bluetooth技術を使用してワイヤレス接続することができます。
Bluetooth接続を使用する場合、キーボードはBluetooth対応のデバイス(例:Windows PC、Mac、スマートフォン、タブレットなど)と直接ペアリングされます。
Bluetooth接続は、通常のBluetoothデバイスと同様に、一般的な範囲内で使用することができます。
Unifyingレシーバー接続
KX1000s CRAFTキーボードは、ロジクールのUnifyingレシーバーを使用してワイヤレス接続することもできます。
Unifyingレシーバーは、コンパクトなUSBドングルの形状をしており、キーボードやマウスなどの複数のデバイスを同時に接続することができます。
Unifyingレシーバーは、USBポートに挿入され、キーボードとの通信を確立します。
バックライトを搭載
ロジクールKX1000s CRAFTキーボードのバックライトには以下の特徴があります。
バックライトのカスタマイズ
KX1000s CRAFTキーボードは、Logitech Optionsソフトウェアを通じてバックライトのカスタマイズが可能です。
異なる色や明るさのオプションから選ぶことができ、個々のキーに対して独自の設定を行うこともできます。
これにより、好みや作業環境に合わせて独自のバックライトプロファイルを作成することができます。
キーストロークに応じた自動調光
KX1000s CRAFTキーボードは、キーストロークに応じて自動的にバックライトの明るさを調整する機能があります。
タイピング中にキーを押すと、バックライトが明るくなり、キーから手を離すと暗くなります。
これにより、常に最適な視認性と目の負担の軽減を実現しています。
ちなみに、キーストロークは約mm、キーピッチは約mmとなっています。
キーピッチは、隣り合わせとなるキーとキーの中心から中心までの距離を指します。一般的なデスクトップパソコンで使われているキーボードのキーピッチは、19mmがスタンダードなサイズです。この19mmが使いやすさの標準となりますので、キーピッチが狭くなると少し窮屈になります。
https://www.elecom.co.jp/pickup/contents/00056/basic01/
人によっては、キーピッチが狭いほうが入力しやすい場合もあるでしょう。使い慣れているサイズが一番ですので、今使っているキーボードのキーピッチがいくつなのかを調べてみてください。
キーストロークは、キーを押したときの深さを指します。一般的なデスクトップパソコンで使われているキーボードのキーストロークは、3~4mmがスタンダードです。
https://www.elecom.co.jp/pickup/contents/00056/basic01/
キーストロークが深いと、しっかりと押した感覚があり誤入力をしにくい一方で、素早く入力しにくいといわれています。反対に、キーストロークが浅いと素早く入力できる代わりに、誤入力が起きやすいといわれています。
裏面に滑り止め用のゴムがついている
KX1000s CRAFTの裏面には滑り止め用のゴムが5か所ついています。
そのため、文字を打っているときに前後に動いたり、キーボードに手が当たって横にずれてしまうといったことは起きません。
この滑り止めがあることで、木製デスクやプラスチック製デスクなど、場所やデスクの素材に影響されることなくタイピングすることが可能です。

KX1000s CRAFTの初期設定
ロジクールKX1000s CRAFTキーボードの初期設定は、下記の5つの手順を踏むことで完了します。
- パッケージの内容確認
- 電源の準備
- 接続方法の選択
- オプションのソフトウェアのインストール
- カスタマイズと設定
見ていきましょう!
パッケージの内容確認
まずは、キーボード、充電用USBケーブル、Unifyingレシーバーなどが含まれていることを確認します。
基本的に上記のものが入っていますが、万が一入っていない場合は、購入者や店舗に確認しましょう。
電源の準備
キーボードの充電が必要な場合は、付属のUSBケーブルをキーボードの充電ポートに接続し、適切な電源に接続します。
キーボードが充電中であれば、充電インジケーターが点灯します。
接続方法の選択
KX1000s CRAFTキーボードはBluetoothとUnifyingレシーバーの両方で接続できます。
両方使って接続することも可能ですが、もったいないのでどちらで接続するか選択してください。
オプションのソフトウェアのインストール
キーボードをパソコンに接続すると、自動的にLogitech Optionsというソフトウェアをダウンロードするようアナウンスされます。
このソフトウェアを使用すると、キーボードのカスタマイズなど、さまざまな設定を行うことが可能になります。
カスタマイズと設定
Logitech Optionsソフトウェアを起動し、キーボードのカスタマイズや設定を行います。
初期設定では、音量調節や輝度調節といったような初歩的なものしか設定されておりませんので、使いながら適宜設定してください。
ソフトウェアのインターフェースは直感的で使いやすく、カスタマイズオプションが豊富ですので、キーボードがだんだん手に馴染んでくると思います。
KX1000s CRAFTのメリットを5つ紹介!
ロジクールKX1000s CRAFTキーボードのメリットとして、以下の4点になるかなと思います。
- クリエイティブ入力ダイヤルの多機能性
- 重厚感のあるデザインと素材
- 打ち心地バツグンのタイピング
- カスタマイズ可能なバックライト
- 最大3台までペアリング可能
見ていきましょう!
クリエイティブ入力ダイヤルの多機能性
クリエイティブ入力ダイヤルは、さまざまなアプリケーションやツールで使用することができます。
カスタム機能の割り当てやショートカットの設定により、作業効率が向上し、直感的な操作が可能となります。
具体的には、タブの切り替えやアプリケーションの切り替え、ズームや音量調節など、幅広い機能を搭載しています。
各々で設定できるので、よく使うコマンドを設定すれば作業時間の短縮も可能になります。
重厚感のあるデザインと素材
KX1000s CRAFTキーボードは、アルミニウムの上板とマットな仕上げが特徴的で重厚感のあるデザインになっています。
シンプルかつ洗練された外観と耐久性のある素材は、長期間の使用にも耐える頑丈さを備えています。
打ち心地バツグンなタイピング
キーピッチが19mmと標準的なサイズのため使いやすくキーの中央に凹凸があるため、長時間のタイミングを行っても疲れにくい設計になっています。
また、静音性と柔らかな打鍵感を両立しているので、静かな環境での作業にも適しています。
カスタマイズ可能なバックライト
KX1000s CRAFTキーボードのバックライトは、カスタマイズが可能です。
バックライトの明るさや色を自由に調整することができ、個人の好みや作業環境に合わせてカスタムプロファイルを作成することができます。
最大3台までペアリング可能
KX1000s CRAFTでは、最大3台までのペアリングが可能です。
私は仕事用で使っていますが、下記画像のようにwindowsPC2台とMac1台をペアリングして使っています。
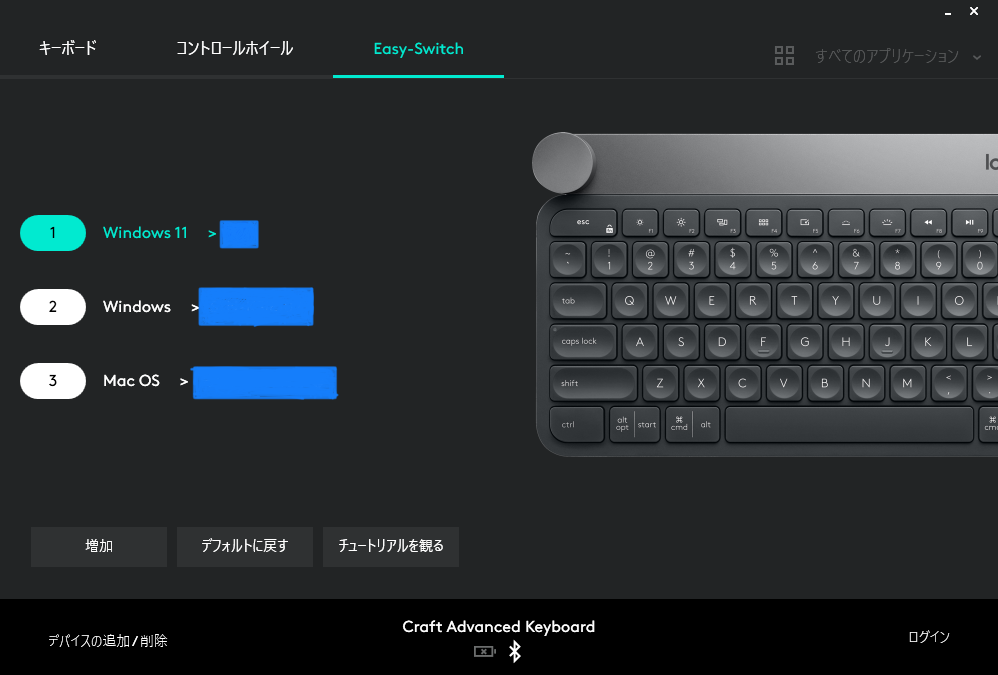
1~3でそれぞれのパソコンに切り替えることができるため、複数のキーボードを使うことなく、KX1000s CRAFT1台で完結しています。
KX1000s CRAFTの気を付けておくべき点は?
ロジクールKX1000s CRAFTキーボードの気を付けておくべき点は、以下の3点になるかなと思います。
- 値段が高め
- やや重い
- クリエイティブ入力ダイヤルの対応アプリの制限
値段が高め
KX1000s CRAFTキーボードは、多くの機能を備えていることもあり、約25,000円と値段が高めです。
予算に制約がある方や、クリエイティブ入力ダイヤルなど、機能はあまりいらないという方は、他のより手頃なキーボードを選ぶほうがよいでしょう。
やや重い
KX1000s CRAFTは約960gと一般的なキーボードよりも重いです。
その分、デスクに置いた時の安定感は抜群ですが、持ち運びしながら使いたいという方には適していません。
クリエイティブダイヤルの対応アプリの制限
クリエイティブ入力ダイヤルは多機能であり、多くのアプリケーションで使用できますが、すべてのアプリケーションに対応しているわけではありません。
一部の特定のアプリケーションに対してのみ最適化されているため、使用するソフトウェアによっては完全に活用できない場合があります。
ですが、AdobeやMicrosoft系アプリなど、そこそこ多くのアプリに対応しているので、基本的には使えるものばかりではないかと思います。
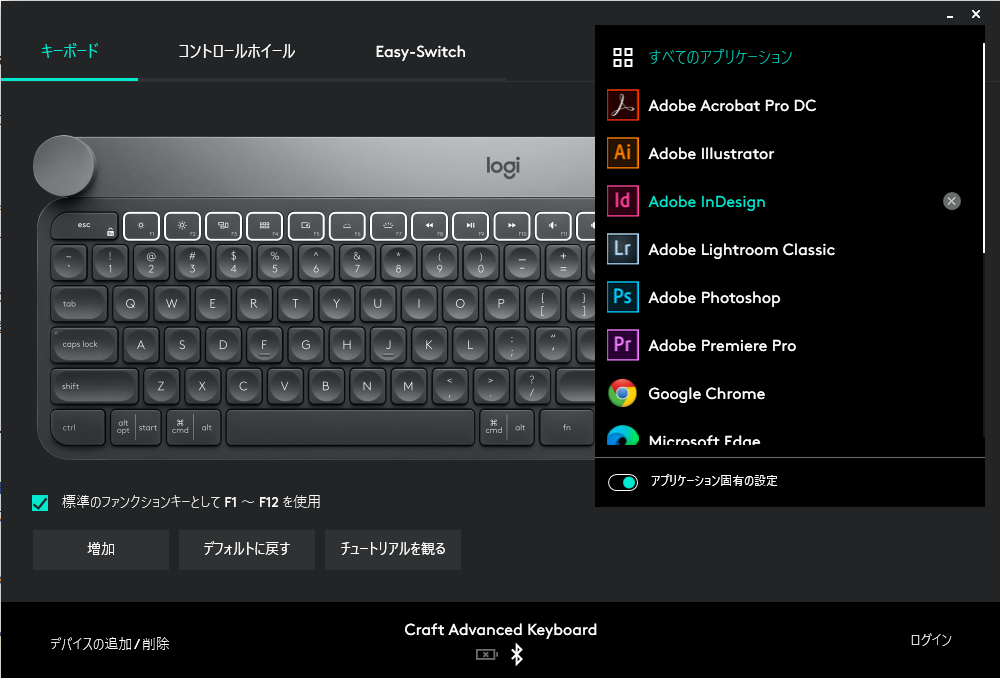
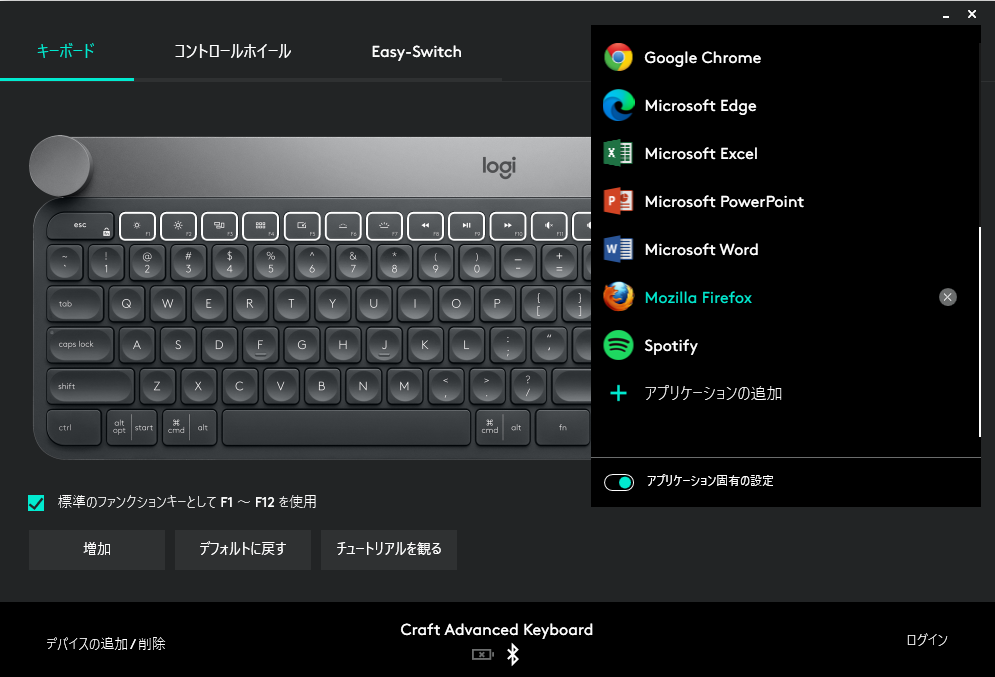
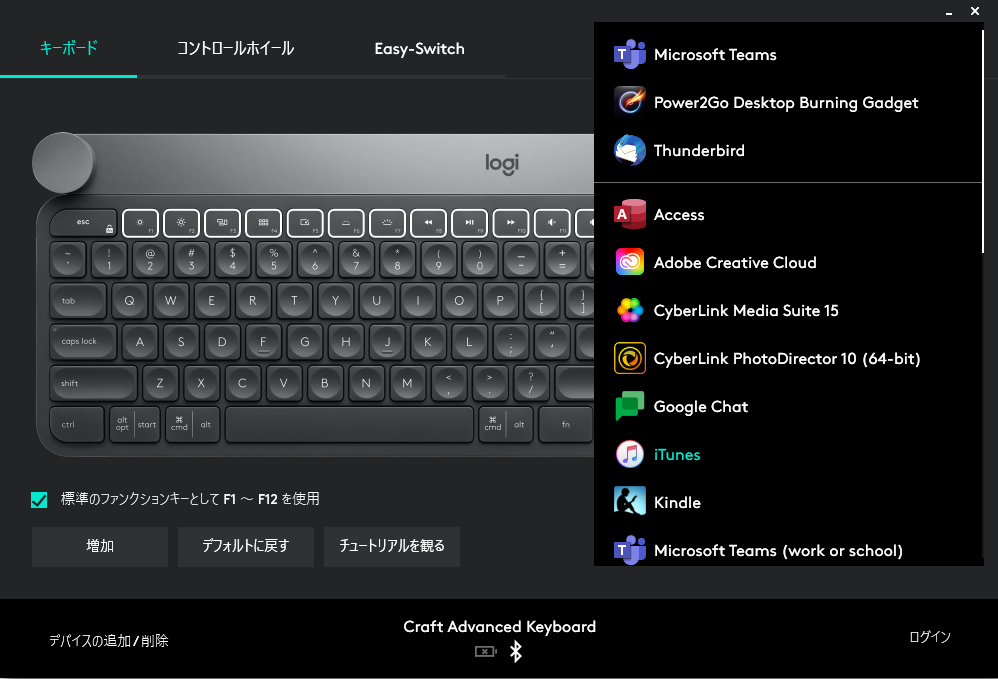
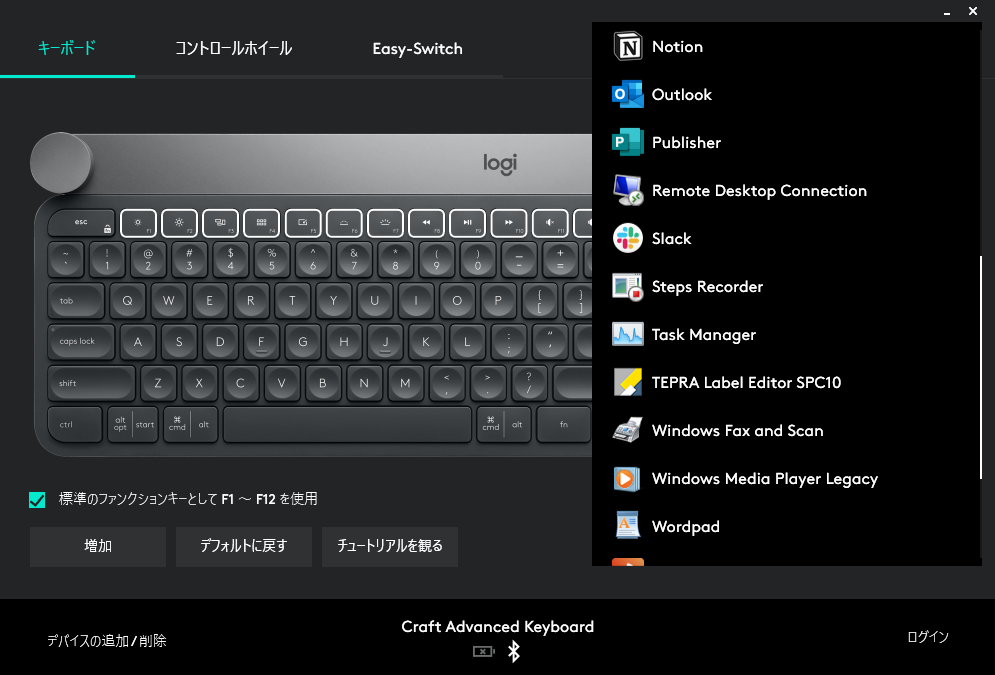
まとめ
ロジクールKX1000s CRAFTについて見ていきましたが、いかがでしたでしょうか?
3台までのデバイスとペアリングしながら、キーボードを自由自在にカスタマイズすることができるので、作業に応じた使い方ができます。
また、他のキーボードにはないクリエイティブ入力ダイヤルが搭載されており、WordやExcel、illustratorやPhotoshopなど、とても汎用性が高いです。
一方で、多機能すぎるがゆえに、初めのうちは少しの機能しか使いこなすことができませんが、慣れてくると、他のキーボードに戻せなくなるかもしれません。
約25,000円と少し値段が高いですが、細かい作業をする人や複数のデバイスと同時接続したい方におすすめです。
それでは、最後まで読んでくださり、ありがとうございました!






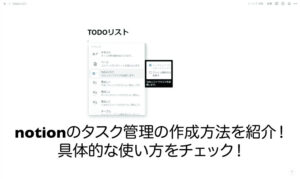


コメント