「ガジェット系のYouTuberが紹介していて気になっているけど、使い方がわからない・・・」
「いろんな機能があるらしいけど、具体的にどんなことができるの?」
こんにちは、ノツです!
今回は、さまざまな機能が備わっており注目を浴びているアプリ「Notion」について紹介します!
Notionは、2018年にアメリカ・サンフランシスコに拠点を置くNotion Labsからリリースされました。
機能面の充実性や使いやすさが評価され、400万人以上が活用していると言われています。
実際に使用してみて、初めのうちはたくさんの機能があってどのように使ってよいかわかりませんでした。
しかし、いざ使ってみると、Notionのみで仕事やプライベートの両方をカバーできてしまっているため、手放せないアプリとなっています。
この記事では、以下の内容を紹介します。
- Notionの特徴について
- Notionの機能について
それでは、見ていきましょう!
スポンサーリンク
Notionの特徴は?
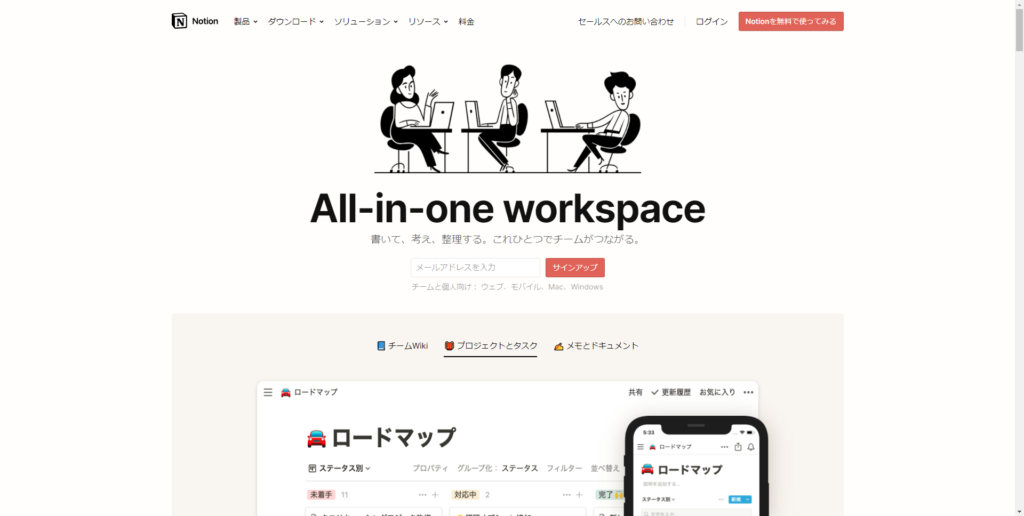
Notionには、個人向けで使えるプランと法人向けで使えるプランがあります。
- 「Personal」:個人向けの無料プラン
- 「Personal Pro」:個人向けの有料プラン(月額約400円)
- 「Team」:チーム・法人向けの有料プラン(月額約800円)
- 「Enterprise」:チーム・法人向けの有料プランかつ高度な機能を完備(月額約2000円)
今回は、個人向けの無料プラン「Personal」で使える特徴を紹介します。
もちろん、有料プランのほうが機能面で優れていますが、無料プランでも十分な機能が備わっています。
この点も踏まえて、見ていきましょう!
自分好みに構築できる
Notionは、「WORKSPACE」と呼ばれる場所に初期では5つの項目が入っています。
- Roadmap:予定
- User Research:ユーザー検索
- Docs:ドキュメント
- Meeting Notes:議事録
- Product Wiki:製品に関する情報
また、「PRIVATE」と呼ばれる場所に初期ではNotionの説明書のようなデータが入っています。
複数人で活用したい場合は「WORKSPACE」、自分だけに公開する場合は「PRIVATE」に項目を追加してください。
仕事で使用するかつ自分だけが使用者の場合、「PRIVATE」に追加するようにしてください。
Notionでは、「WORKSPACE」 や 「PRIVATE」 に入っているデータをページと呼びます。
このページを自由に追加することで自分好みのページを構築できます。
情報の一元管理ができる
Notionでは、ドキュメント作成やデータベース作成など、1つのアプリで実行できます。
そのため、複数のアプリで管理する必要がなく、楽に情報管理できます。
また、1つのアプリのみ使用するので、iPadの容量の負荷を軽減させることも可能です。
容量が少なくなると、Notionの動作だけでなくyoutubeやその他のアプリの動作も重くなるので、Notionの優れている点と言えます。
OSを問わずほぼ無料で使える
Notionは、アプリをインストールするだけでなくブラウザで使うことができます。
iPadだけでなくiPhoneやアンドロイド、WindowsやMac、Chromebookなどさまざまなデバイスで使用できます。
また、アプリで作成したデータをブラウザで編集することもできます。
外出先の少し空いた時間に自前のデバイスで作業をし、会社に戻ったら会社PCで再び作業を再開するという使い方もできます。
セキュリティ面がしっかりしている
Notionでは、SAMLシングルサインオンや送受信のデータ暗号化とともに独自のセキュリティ監査を行っています。
SAMLシングルサインオンとは、簡単に説明すると、複数のアプリやブラウザなどを利用する場合、1回の本人認証で利用できる仕組みのことです。
SAML認証方式とは、主に、クラウドのリソースを含めたSSO実装に使う仕組みです。SAML(Security Assertion Markup Language)とは、異なるインターネットドメイン間でユーザー認証を行うための標準規格です
SAMLは、IdP(Identity Provider)とSP(Service Provider)の2つの要素で構成されます。Webサービスを提供するSP側がSAMLに対応していれば、IdPが提供する認証情報を利用しSSOを実現できます。
https://www.ashisuto.co.jp/product/theme/security/sso.html
また、VPC(仮想プライベートクラウド)と呼ばれるユーザー専用のクラウドによって保護されており、データ漏洩の心配がほとんどありません。
流出したら問題になるデータを持参するのはあまり良くありませんが、資料作成のデータなどを保管するのに非常に適しています。
Notionの機能をチェック!

Notionには仕事で使える機能がほぼすべて備わっています。
逆に、機能が多いためにどの機能を使って良いかわからないといったことも出てきます。
そこで、次項からは仕事で使える下記の機能を紹介します。
- ドキュメント作成
- プロジェクト・タスク管理
- データベース作成
- 情報管理ツール
- カレンダー機能
- マークダウン記述機能
- 各種コードの埋め込み機能
- 画像ギャラリー
- 拡張機能「Web clipper」
それでは、見ていきましょう!
ドキュメント管理
notionのドキュメントは、GoogleドキュメントやWordのような使い方と管理ができます。
資料作成や議事録を作成したいとき、何かメモを残したいときにサッと使用できるので便利です。
加えて、notionでは作成したドキュメントが一覧化するので、どこにどのような文書があるか一目でわかります。
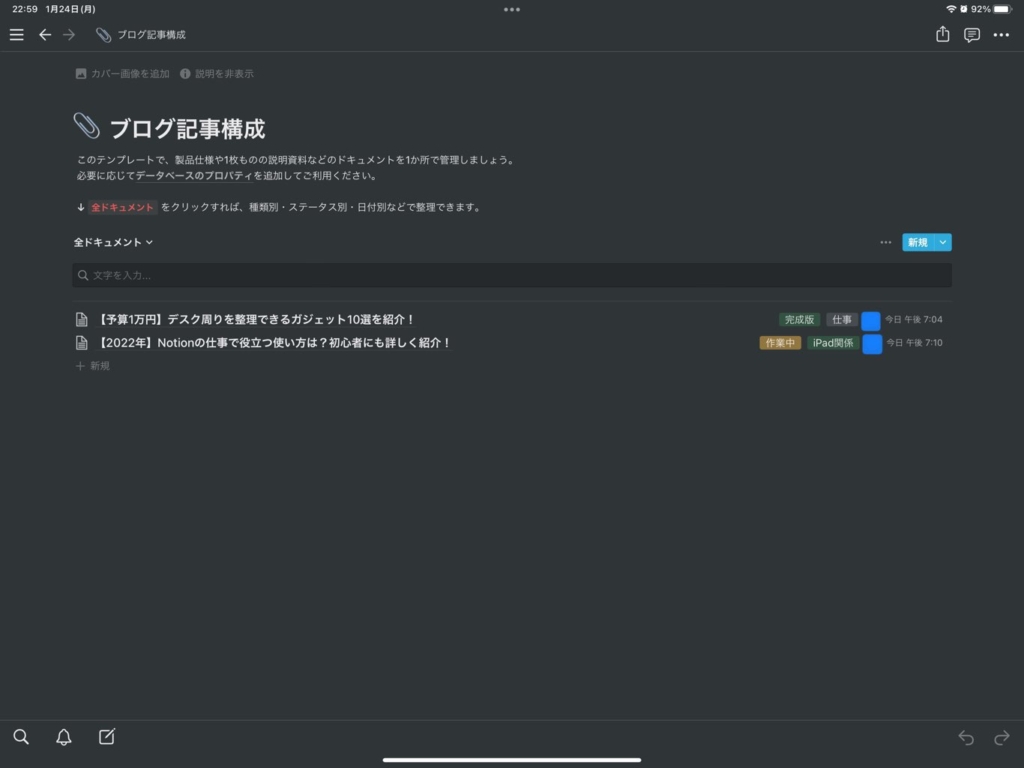
画像では、2つのドキュメントのみなのですぐにわかりますが、たくさんの文書があると探すのに手間がかかってしまいます。
そんなときは、ソートをかけたり検索をすることで必要な情報をすぐに引っ張り出せます。
それでは、ドキュメントの作成方法を3ステップで紹介します!
- ワークスペースもしくはプライベートにページを追加
- ページを追加するときに「ドキュメント」を選択
- テンプレートもしくは「新規」から作成する
ワークスペースもしくはプライベートにページを追加
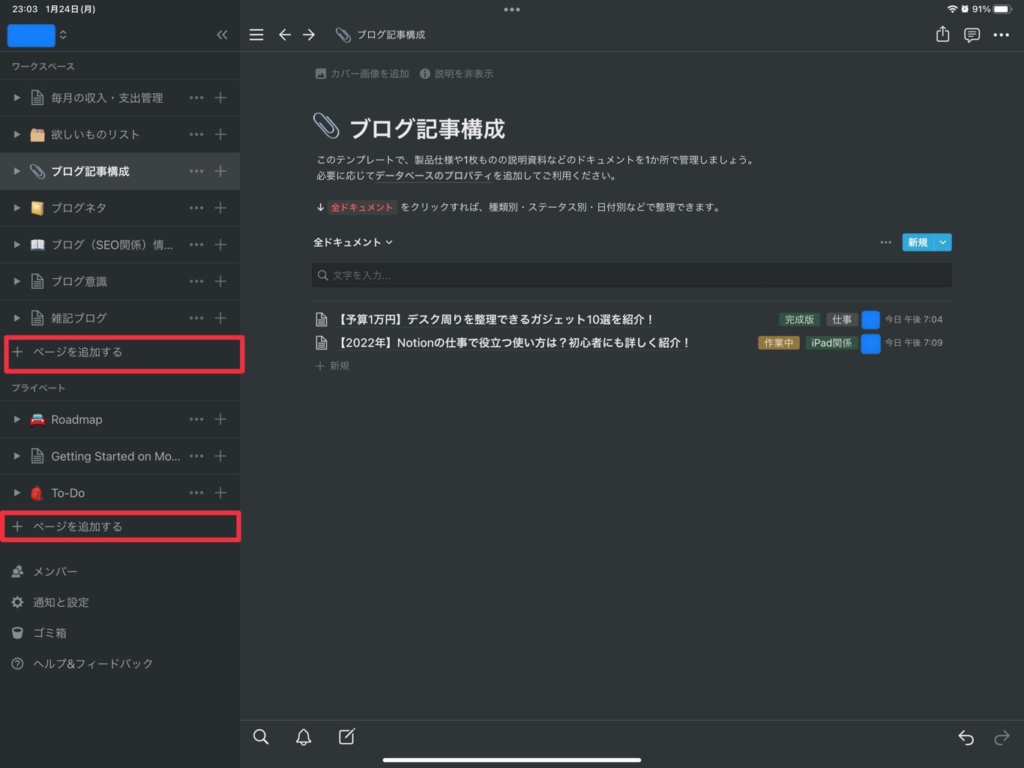
iPadの画面だと、「+ページを追加する」という項目があるのでこちらを選択してください。
ページを追加するときに「ドキュメント」を選択
ページタイトルに何も入力しなかったら「無題」と出ますので、画面を下にスクロールしてもらうと「ドキュメント」という項目があります。
こちらを選択することで、ドキュメントを作成できるようになります。
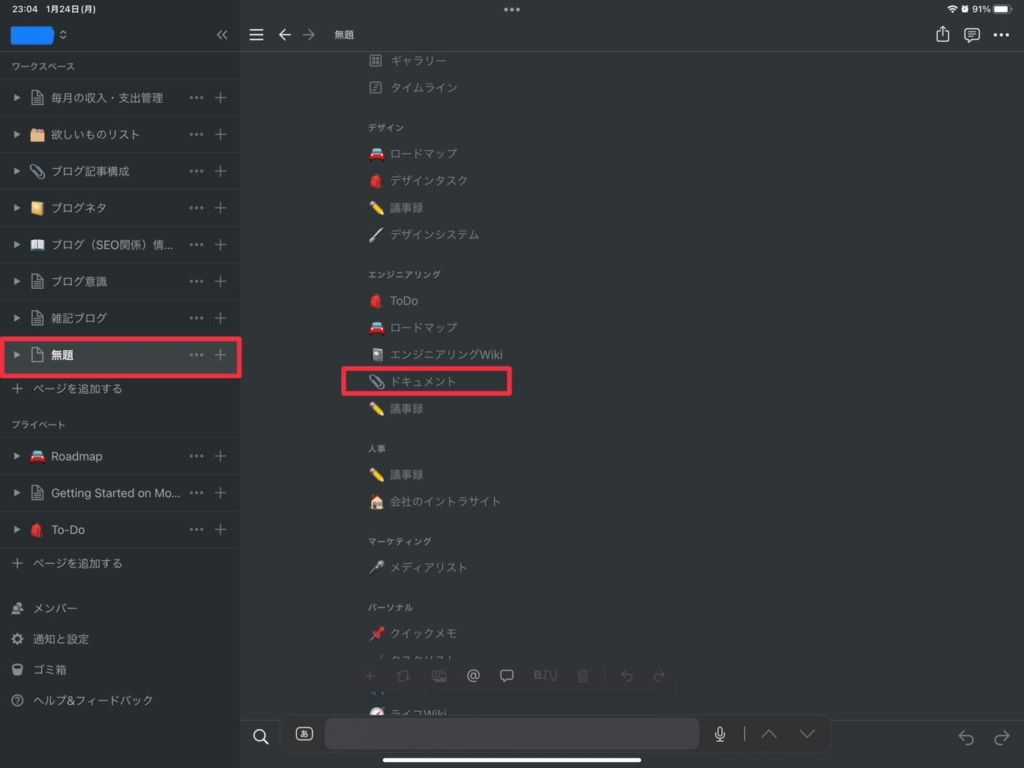
テンプレートもしくは「新規」から作成
画面右側の「新規」を選択するとドキュメントが作成されます。
ちなみに、notionをインストールすると初めからテンプレートが入っていますが、私は参考程度に見るだけであまり使うことはありません。
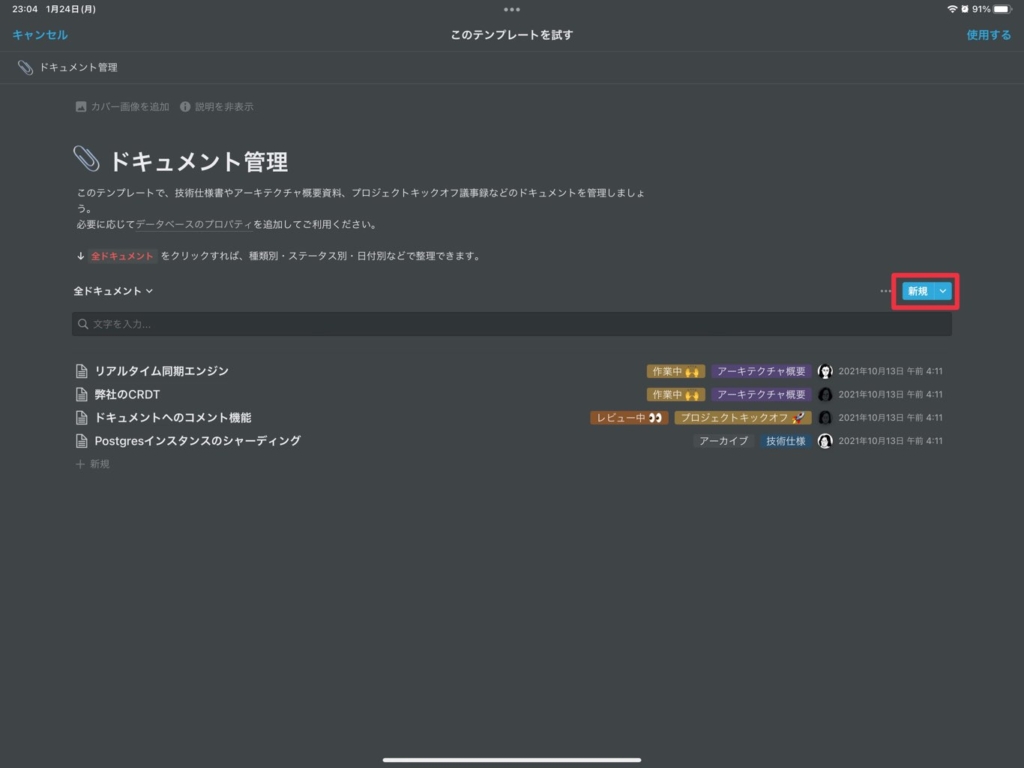
プロジェクト・タスク管理
notionでは、プロジェクト管理やタスク管理を行うことも可能です。
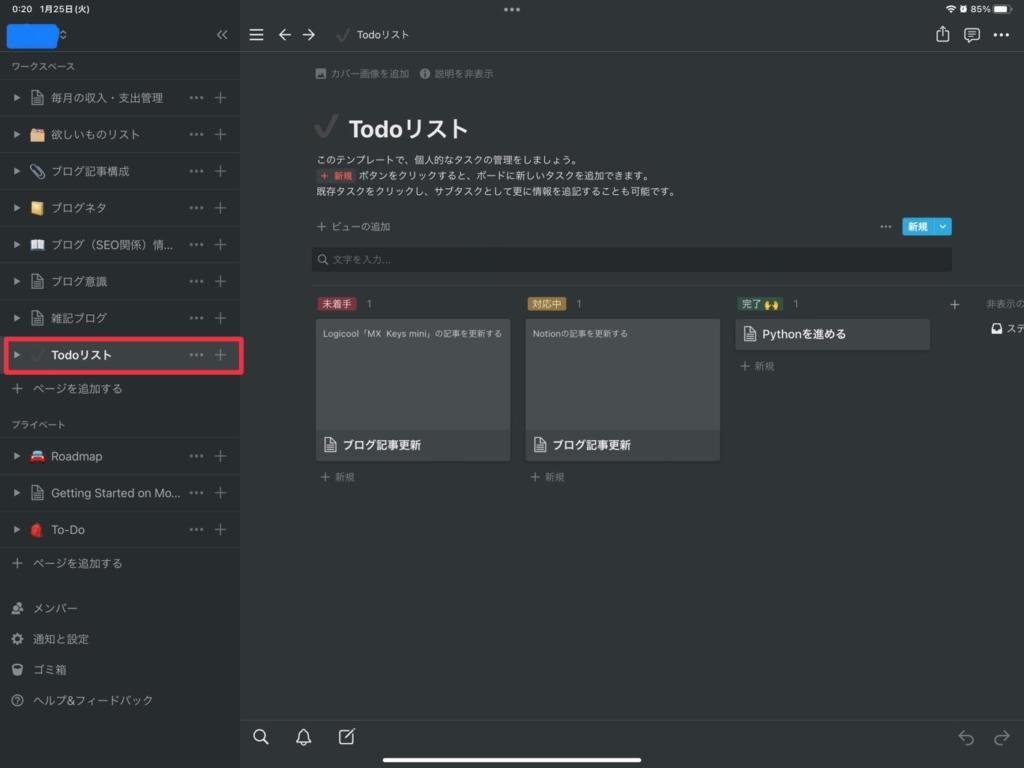
今回は、Todoリストという名称を付けていますが、同じような設定ができますのでこのまま進めます。
プロジェクト・タスク管理を行う際に便利となる「未着手」「対応中」「完了」といったステータスが表示されています。
例えば、対応中のものを完了としたい場合、「対応中」のページを選択しステータスから「完了」に変更することで、完了のくくりに移動します。
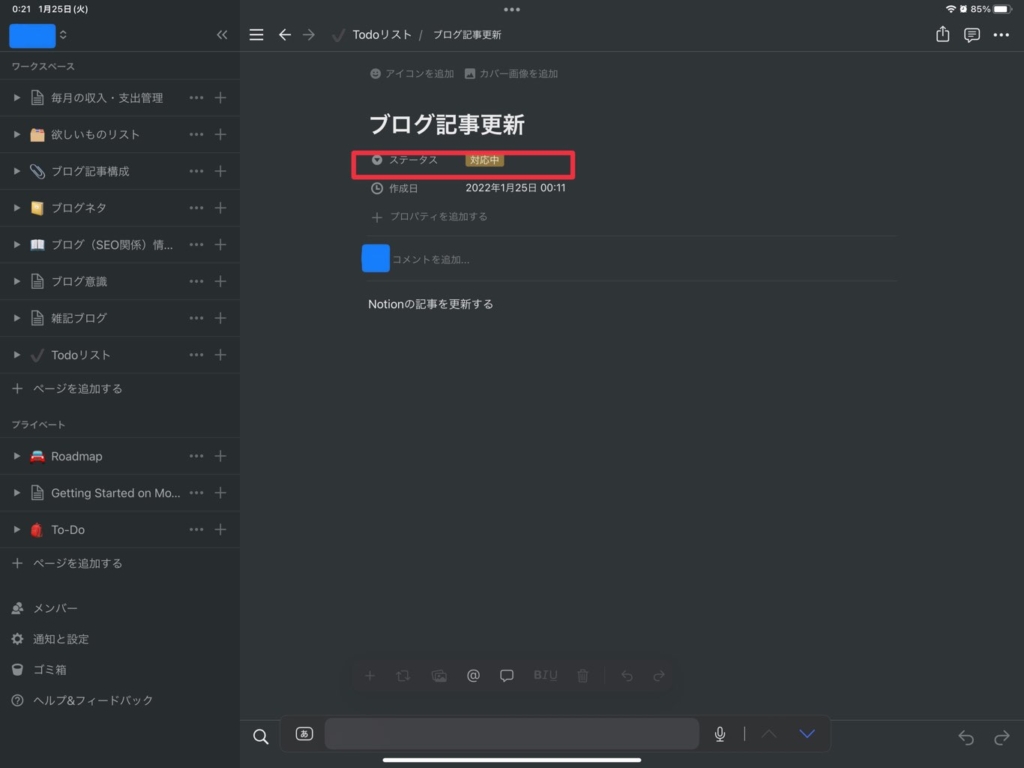
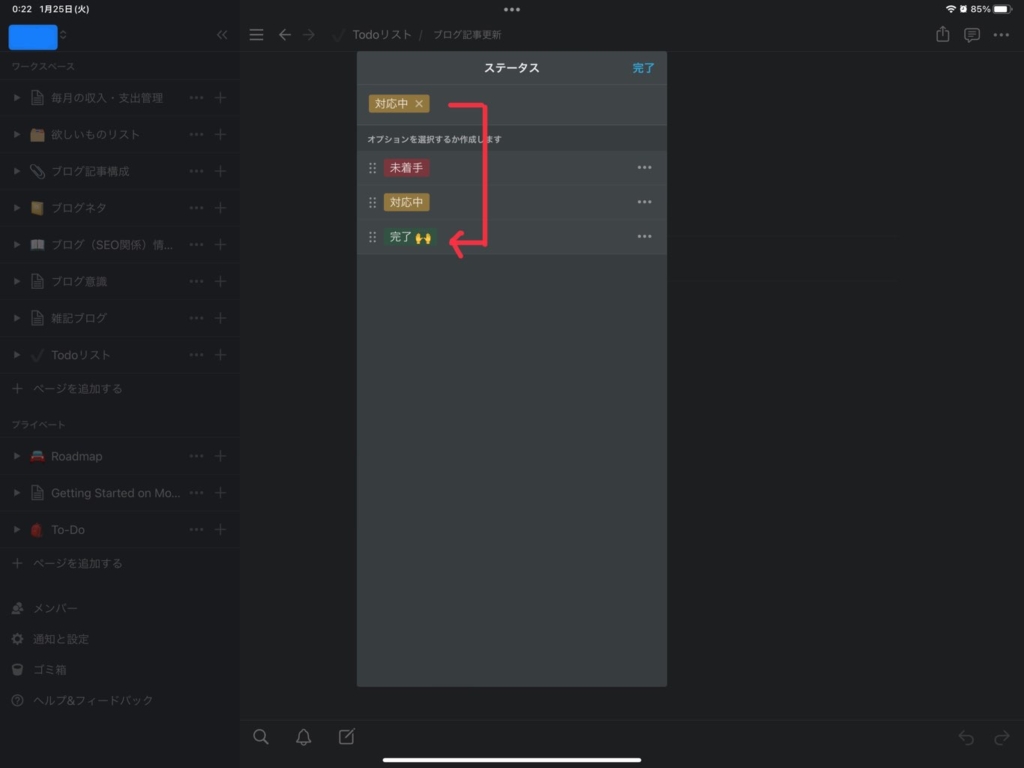
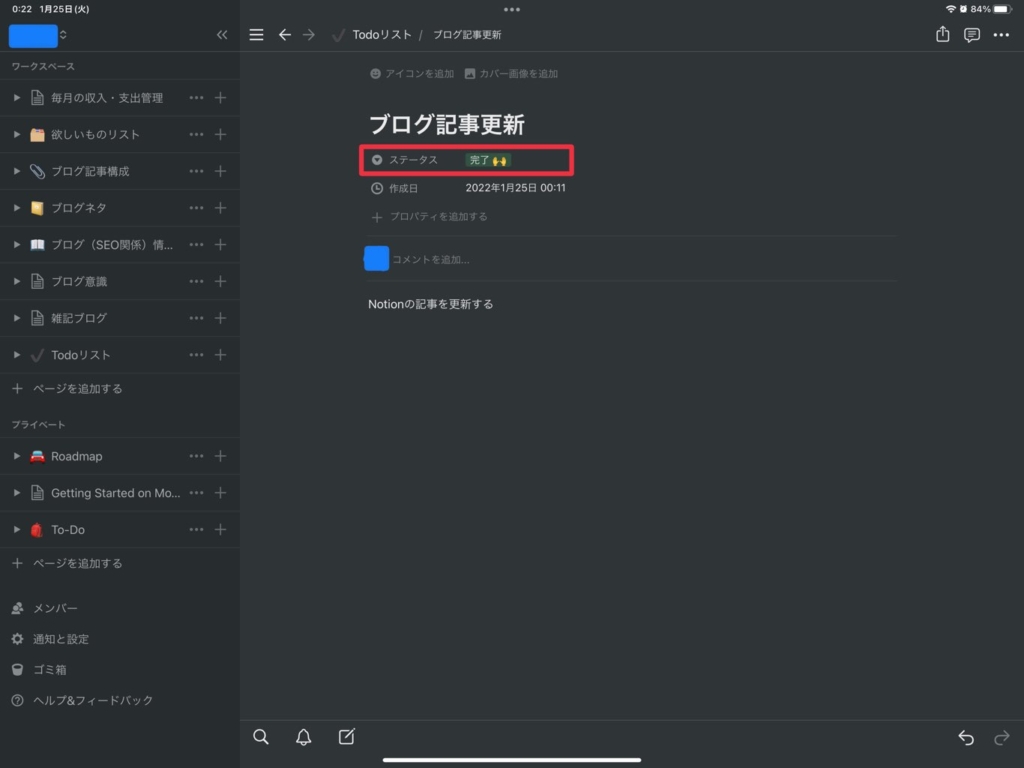
または、ドラッグ&ドロップすることで自在にステータスを変更できます。
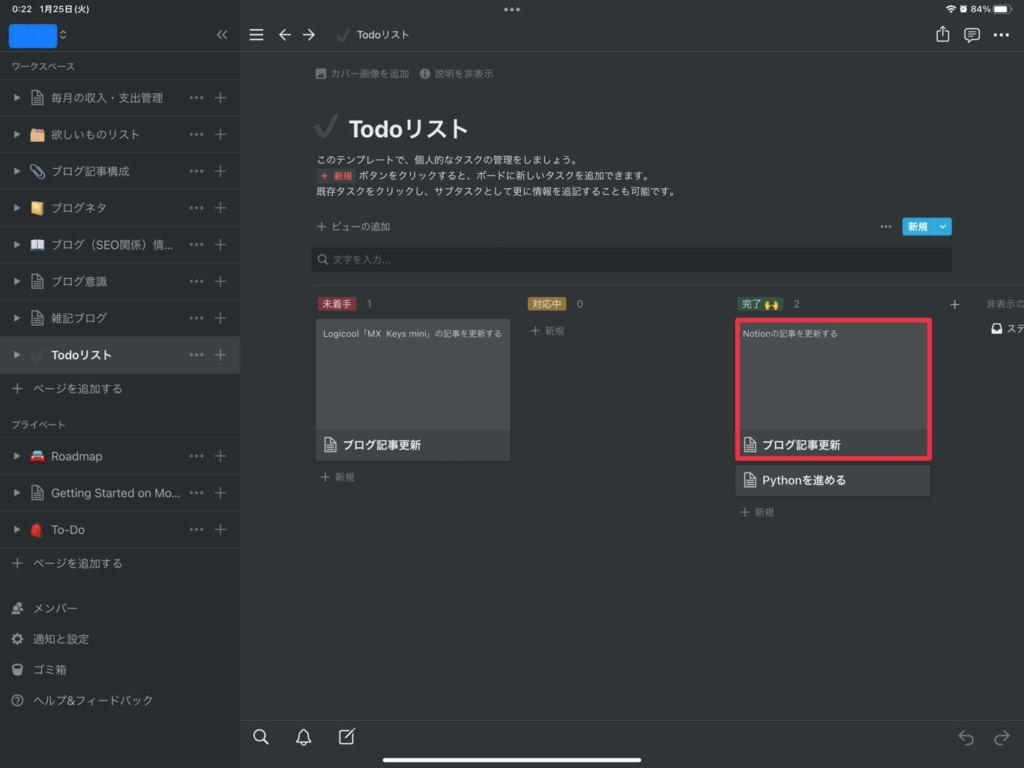
私の場合、ブログ記事を更新するスケジュールを立てて、それぞれのステータスにすることで管理をしています。
notionを使うまでは紙に書いていましたが、notionを使うと手軽にスケジュールが立てられ管理ができるので、今何をする時間なのかが明確になりました。
データベース作成
notionでは、ExcelやGoogleスプレットシートのような形式のデータを作成できます。
データベースと聞くと一見小難しそうなイメージですが、操作自体は2ステップです。
- ワークスペースもしくはプライベートから「+ページを追加する」を選択
- 「データベース」の項目から必要なものを選択する(今回は「テーブル」を選択しました)
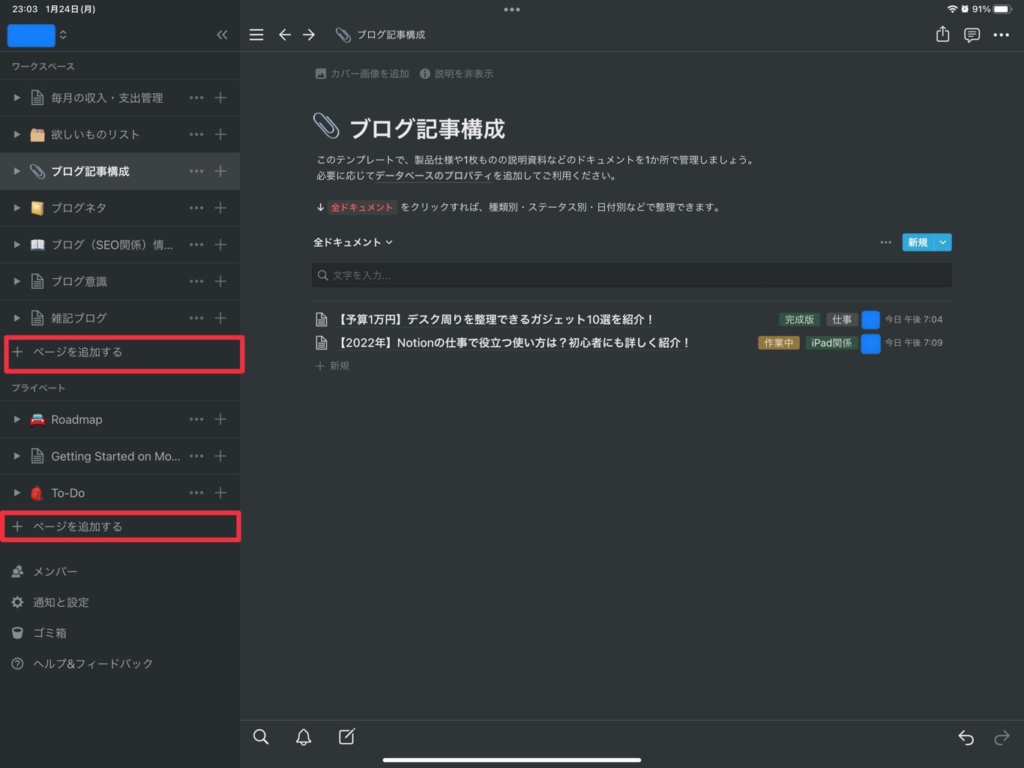
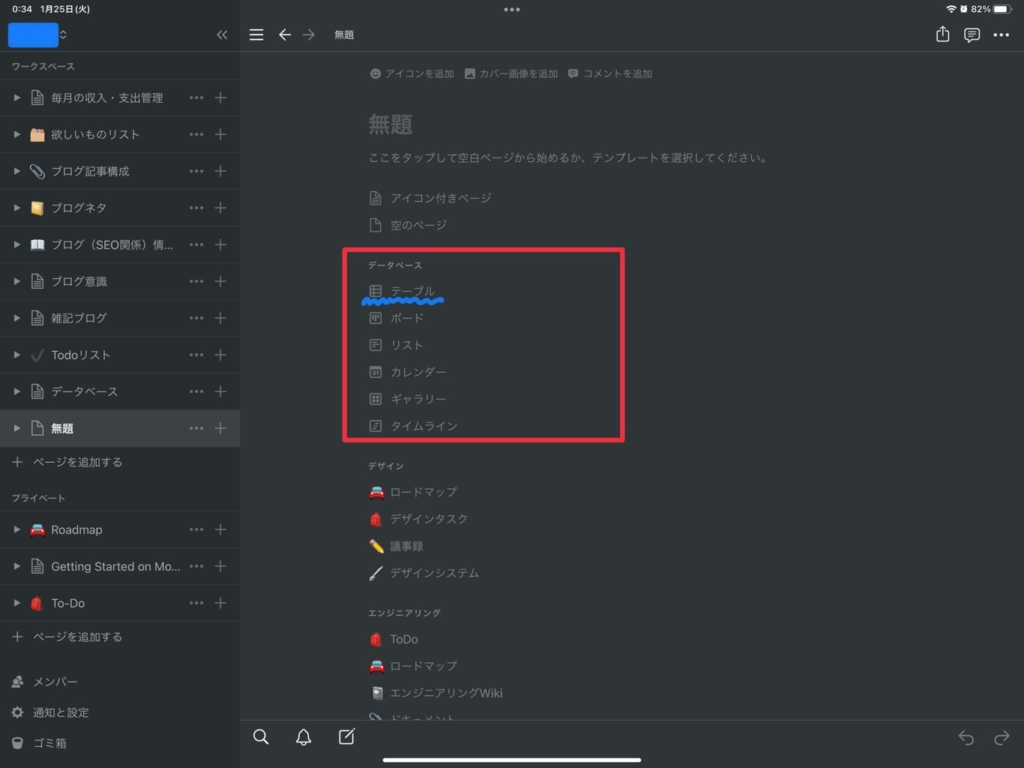
テーブルに加えて5つのビューを追加することもできます。
ボード:プロジェクト計画やバグ追跡に最適なKanbanボード
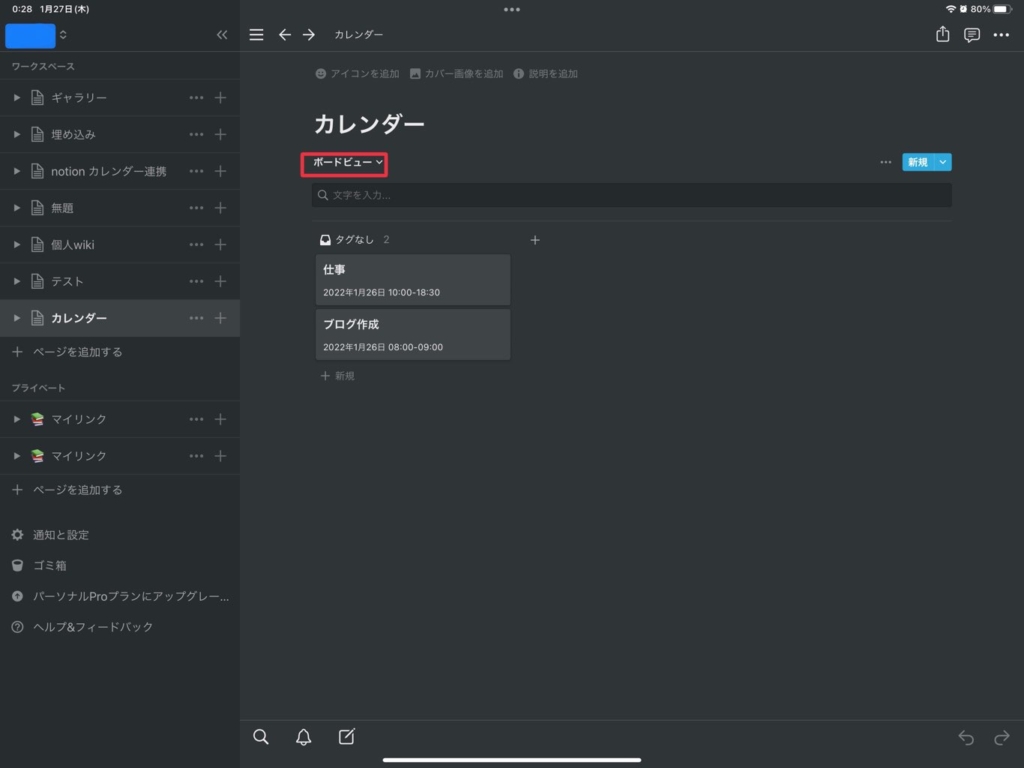
タイムライン:プロジェクトのスケジューリングと計画に最適なタイムラインビュー
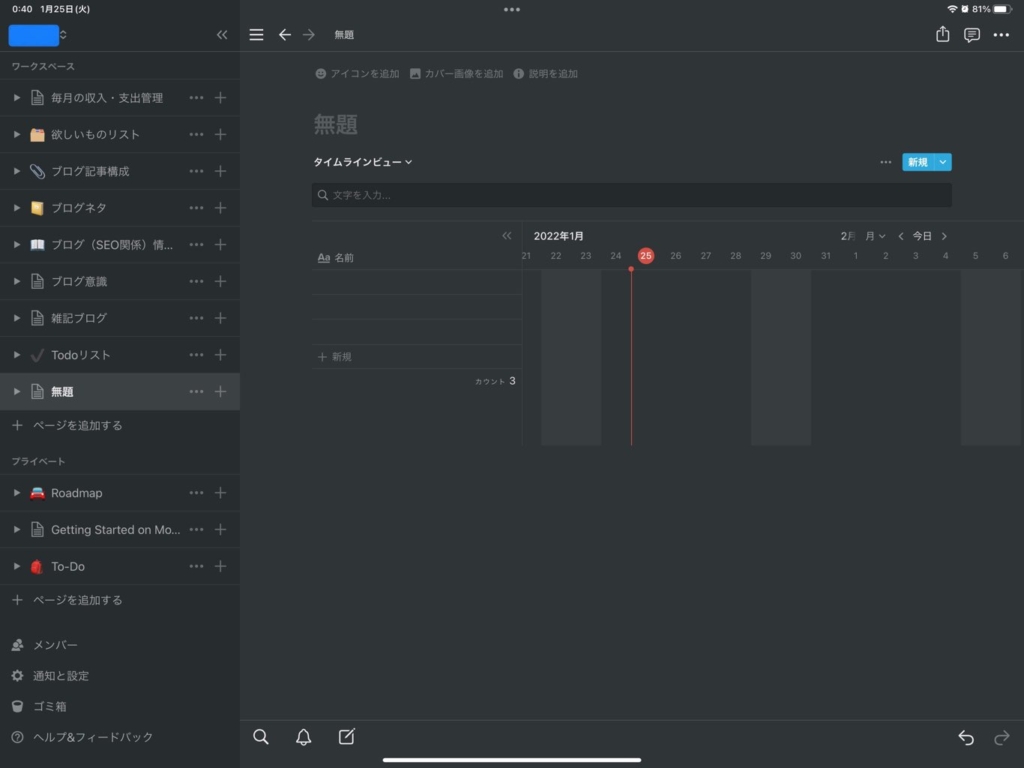
カレンダー:イベントの計画やスケジューリングに使用できる月間ビュー
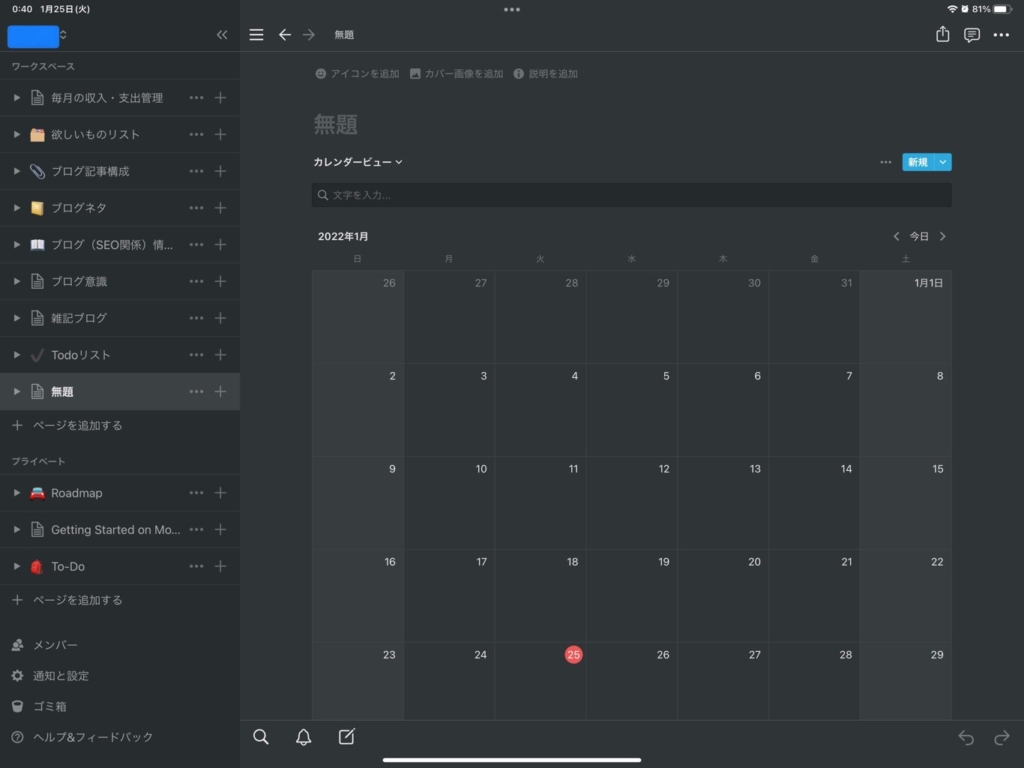
リスト:ブックマークやメモに最適な、シンプルなページ一覧
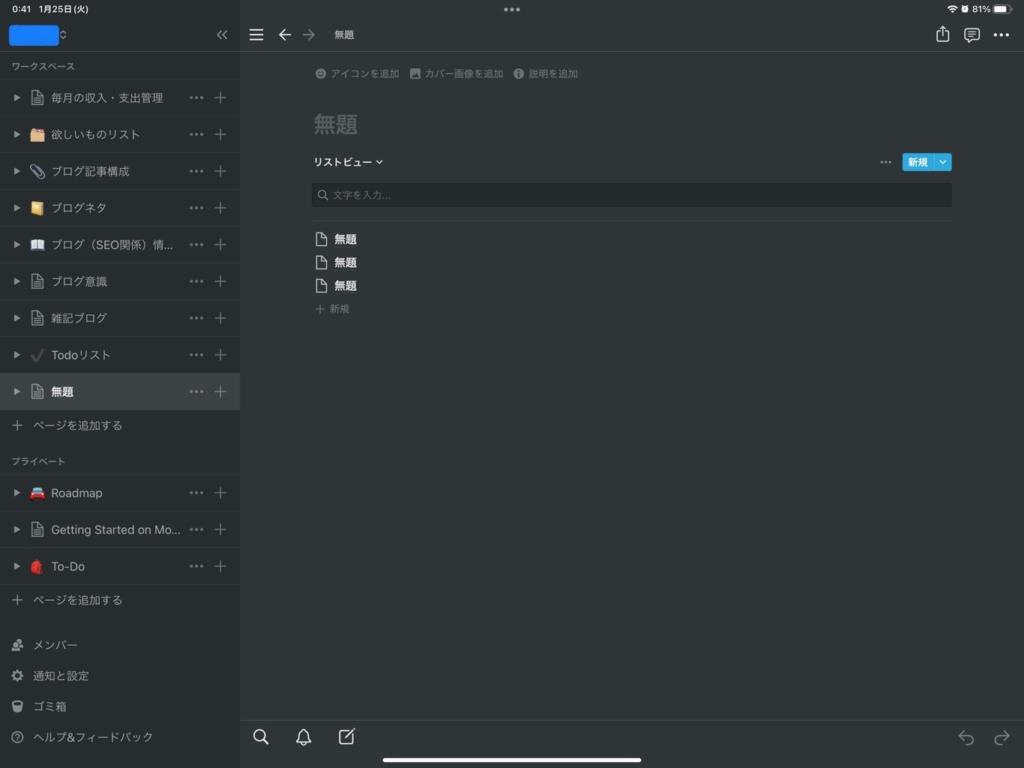
ギャラリー:写真やデザインなどの画像を生かした管理に最適なグリッド状に配置されたカードギャラリー
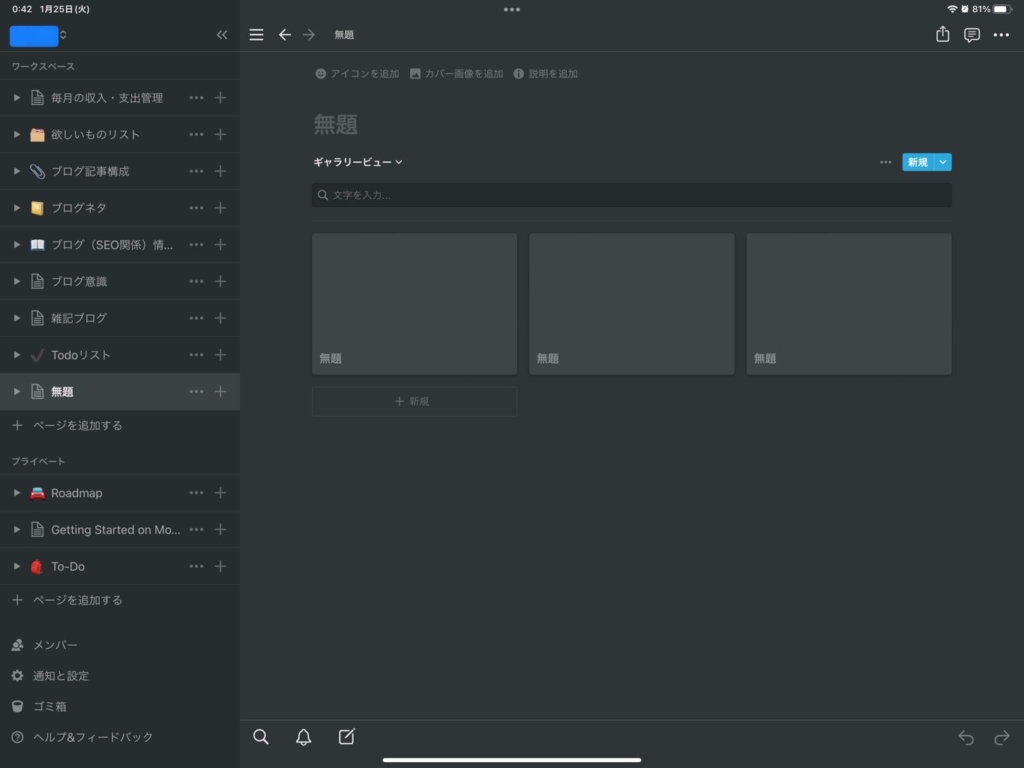
これらは主に「ビューの追加」を選択すると追加できます。
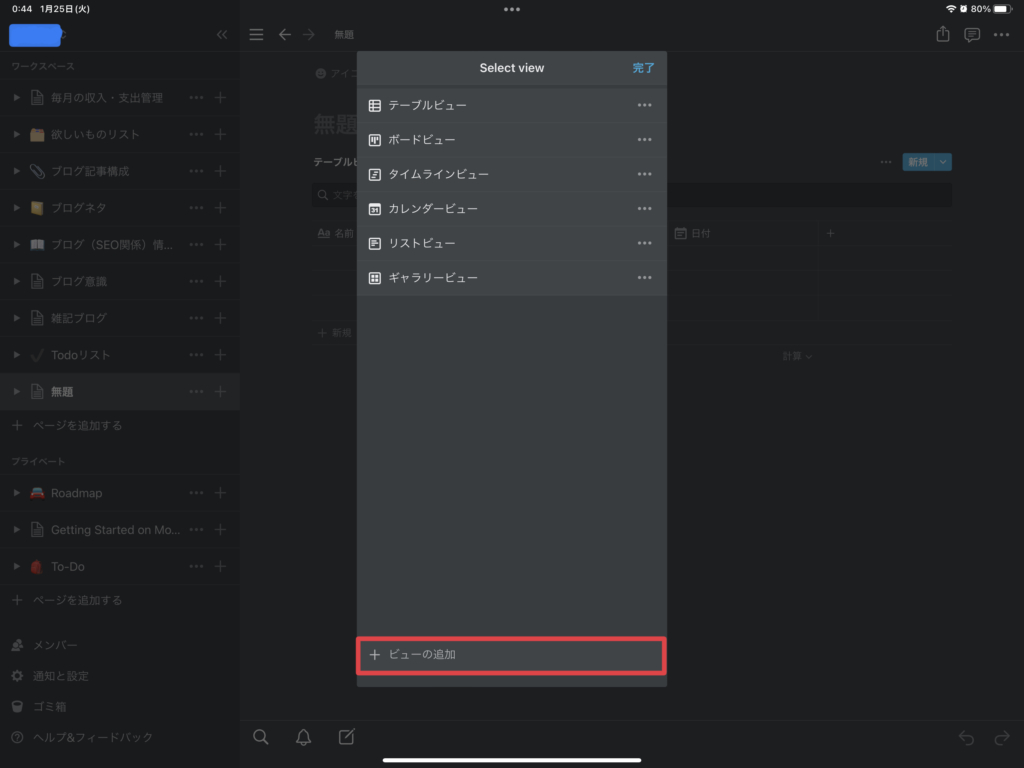
情報管理ツール(個人wiki)作成
notionでは、作成したドキュメントやデータベースなど、親ページや子ページといったように階層をつけて整理すれば、wikiのような情報管理ツールを作成することができます。
テンプレートから作ることもできますが、ここでは一から作る方法を紹介します。
- ワークスペースもしくはプライベートから「+ページを追加する」を選択
- タイトルを設定し、ページを3つ作り横に並べる
- 各ページで新たに「ページ」を作成する
- 項目別にページを移動して個人的なwikiの完成
1つずつ詳しく見ていきましょう!
ワークスペースもしくはプライベートから「+ページを追加する」を選択
前述していますが、ワークスペースもしくはプライベートから「+ページを追加する」を選択し新規のページを作成します。
今回は、ワークスペースのほうで新規のページを作成しました。
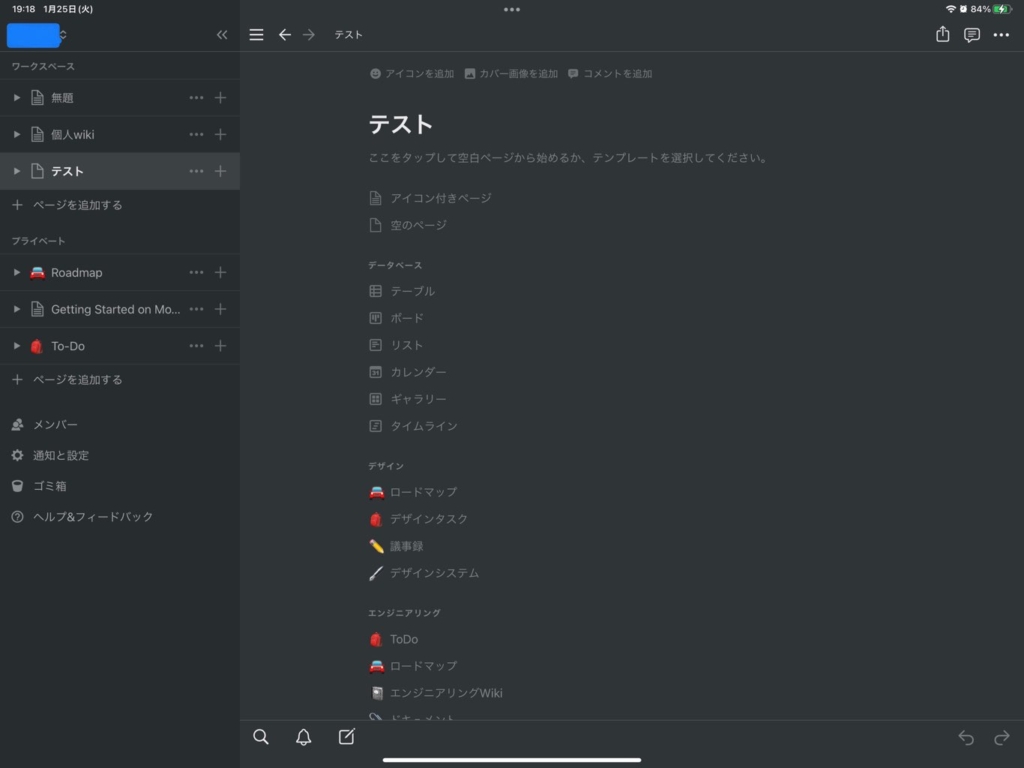
タイトルを設定し、ページを3つ作り横に並べる
新規のページを作成したら、タイトルを設定しましょう。
今回は、「テスト」というタイトル名にしています。
そのあと、「ここをタップして・・・」の箇所を選択し、見出しとなるページを作成しましょう。
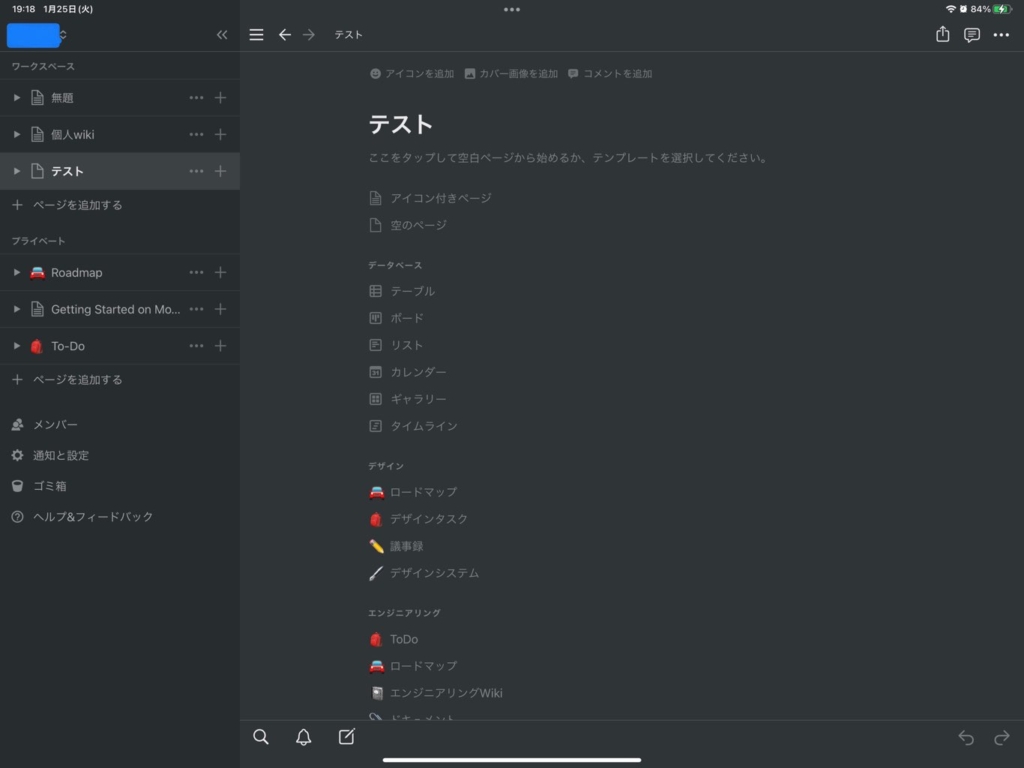
見出しを作成するときは、「/」を押した後に「見出し」を選択するか、「##」+「スペースキー」を押すと作成できます。
画像では、「仕事」「プライベート」「タスク」という3つのページを作成しました。
作成したら、「+」の横についているマークを選択しながら横に移動させます。
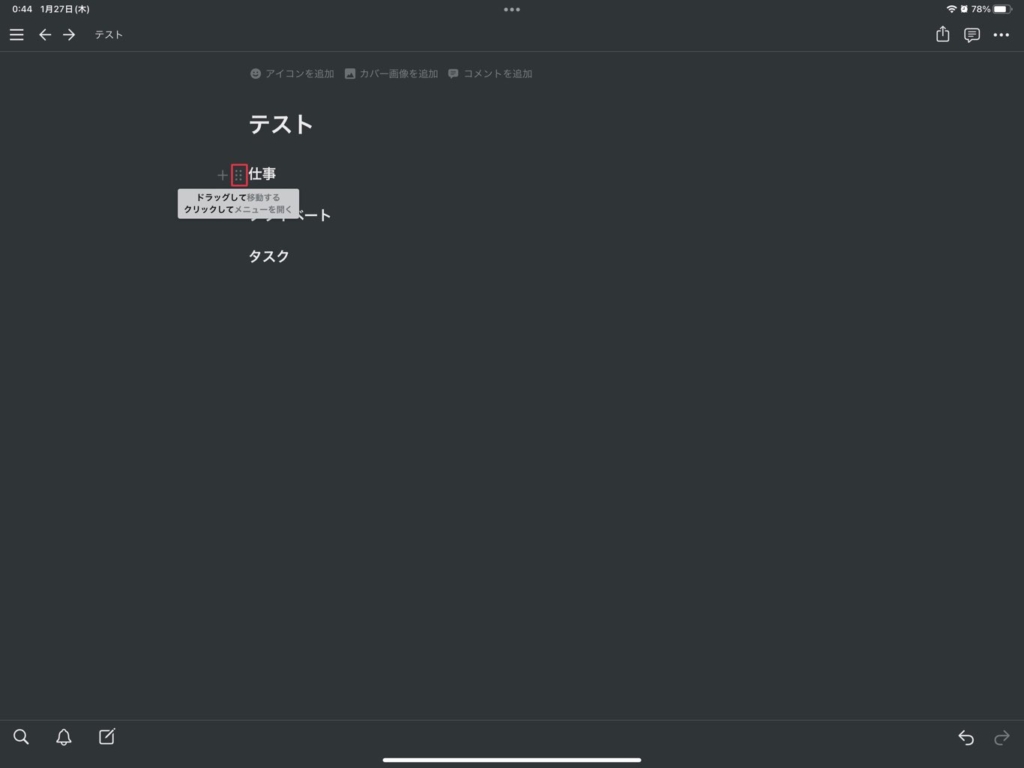
「仕事」「プライべート」「タスク」が横に羅列され、あてはまる箇所にページを入れれる状態になりました。
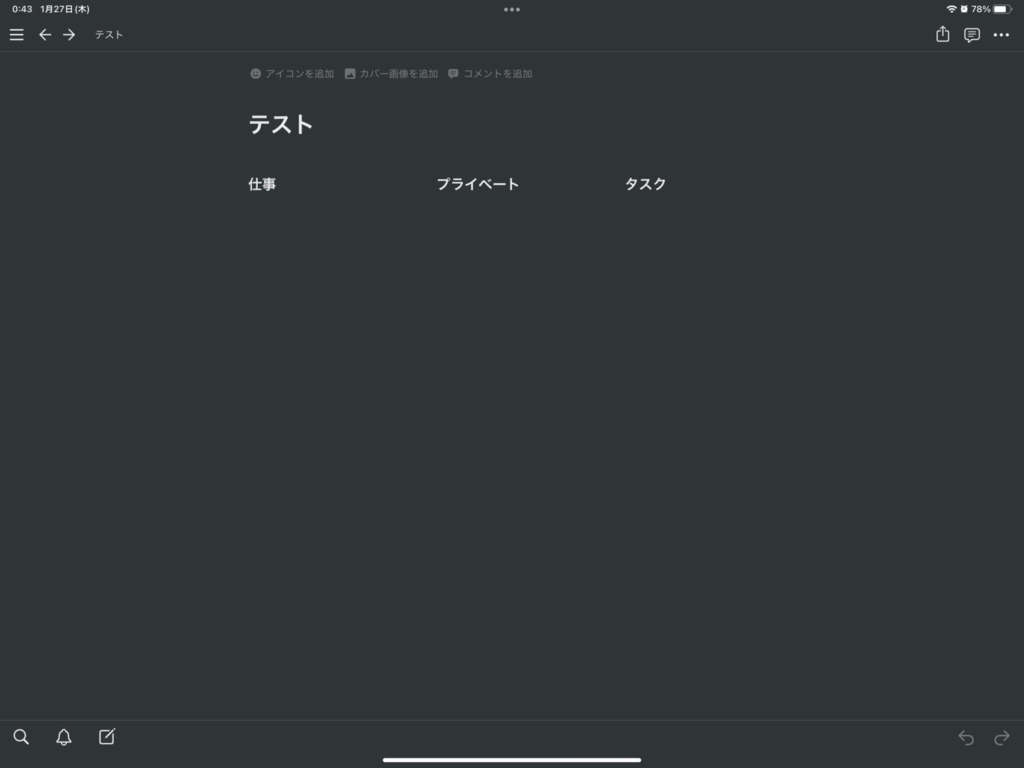
各ページで新たに「ページ」を作成する
「仕事」「プライベート」「タスク」のいずれかで新たにページを作成しましょう。
今回は、「仕事」のところに「test」というページを作成しました。
ページを作成する際は、前述した「/」を打ち込んだ後に「ページ」が選択できるようになります。
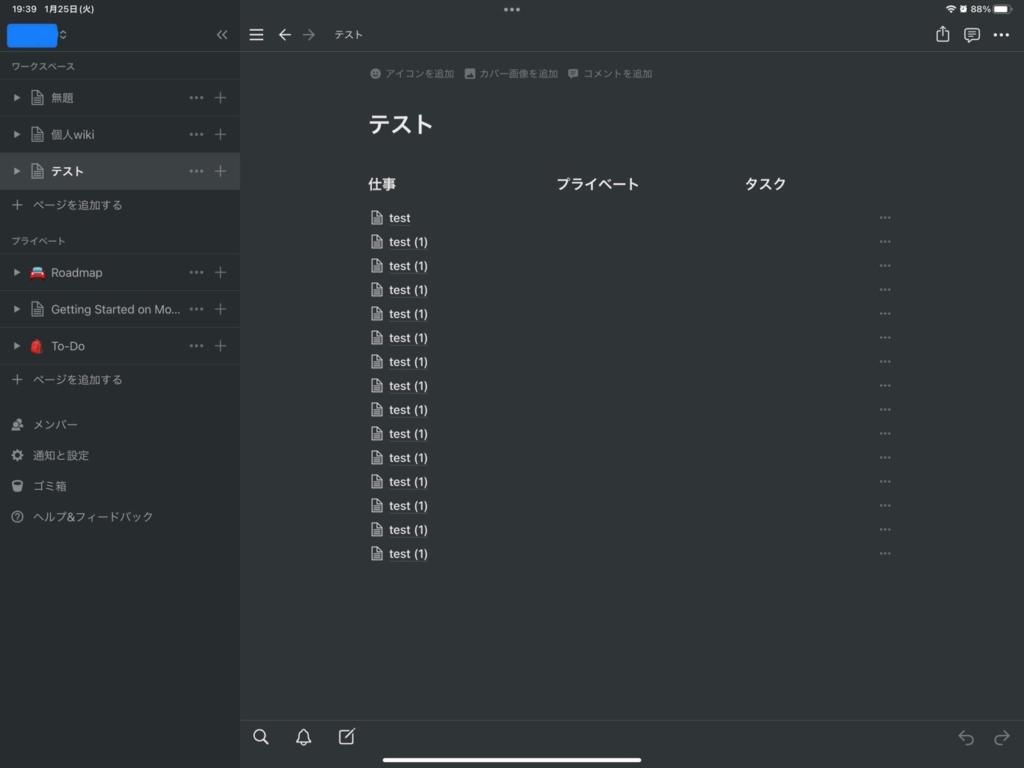
項目別にページを移動して個人的なwikiの完成
たくさん作成したページを各項目に分けたら、個人的なwikiの完成です。
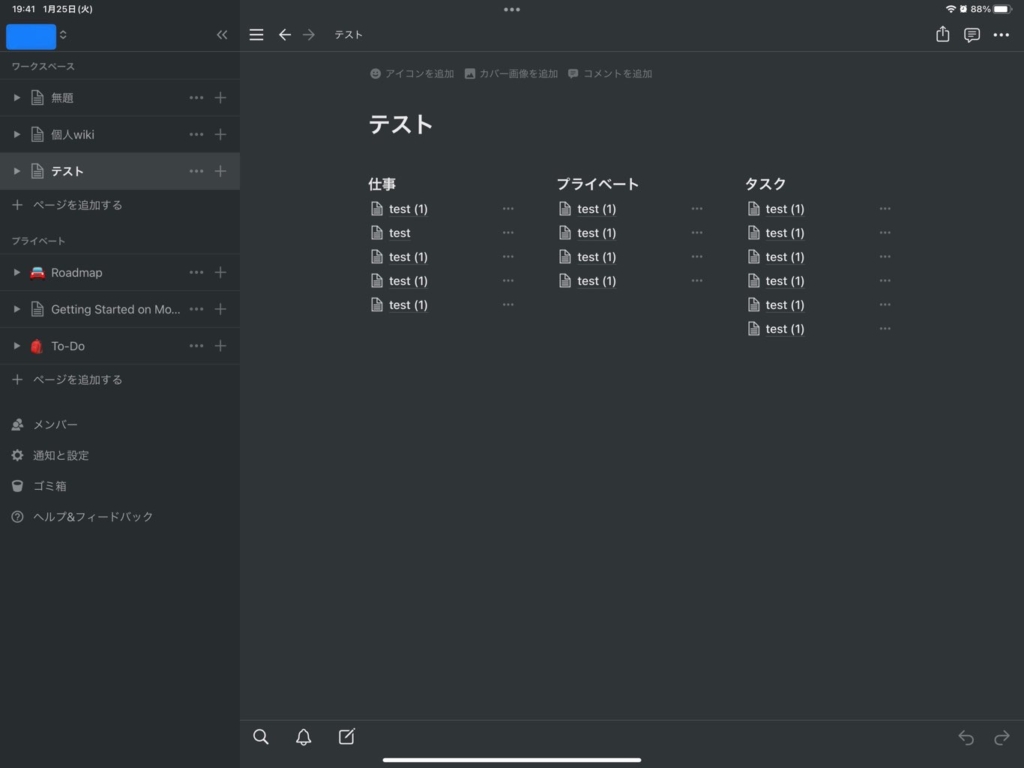
今回はテストとして作成しましたが、実際に作成して利用している個人的なwikiを紹介します。
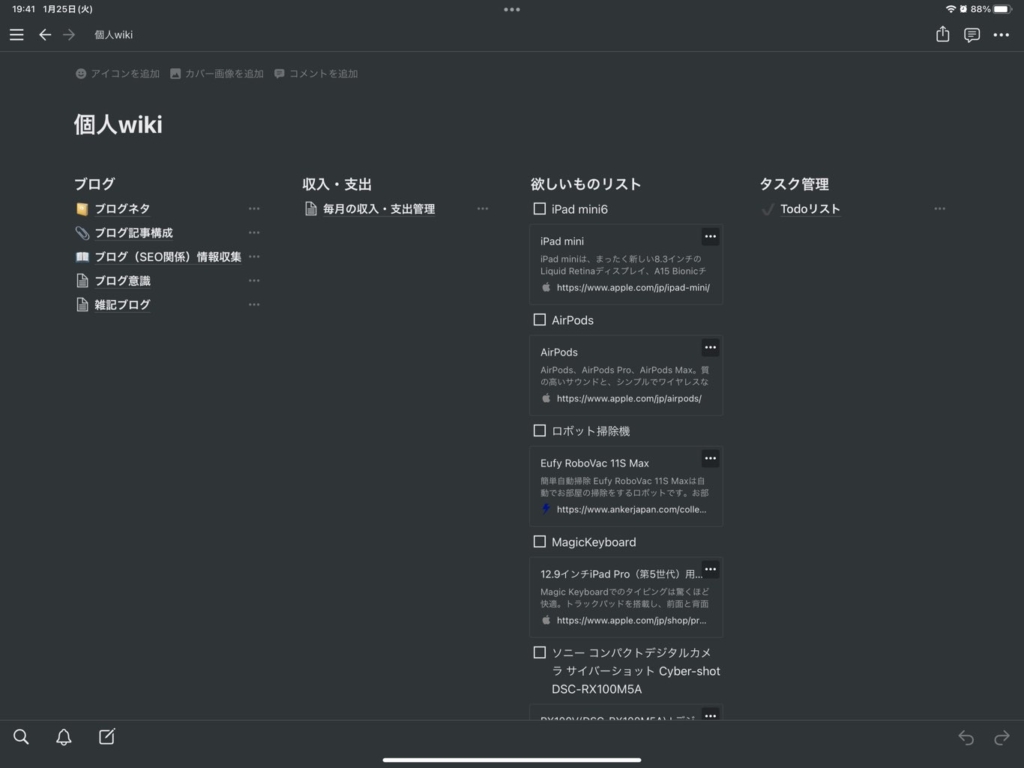
「ブログ」「収入・支出」「欲しいものリスト」「タスク管理」という4つの項目を作成・管理しています。
どこに何の情報があるか一目でわかるので重宝しています。
カレンダー機能
notionのカレンダーは、notion上で作成する方法とGoogleカレンダーを埋め込む方法があります。
それぞれ見ていきましょう!
notion上でカレンダーを作成
notion上でカレンダーを作成する場合、2ステップで作成することができます。
- ワークスペースもしくはプライベートから「+ページを追加する」を選択
- 「データベース」の項目にある「カレンダー」を選択
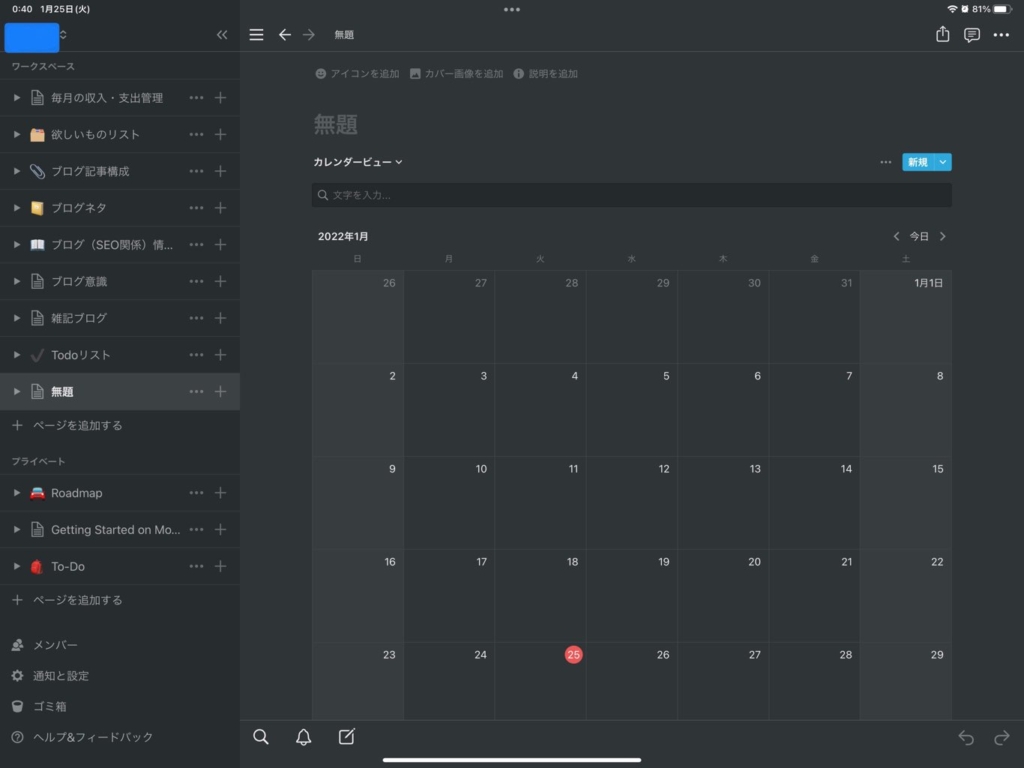
ここで作成されたカレンダーは、赤い丸で囲われているところが本日の日付になります。
加えて、かなり先の年月・日付まで移動することができるので、半永久的に活用できます。
また、カレンダーの中にビューを追加することもでき、用途に応じて使い分けることも可能です。
例えば、1か月単位のカレンダーを作成しつつ、1日ごとのスケジュールを作成できます。
画像では、「テーブルビュー」を使って、1日ごとのスケジュールを作成しました。
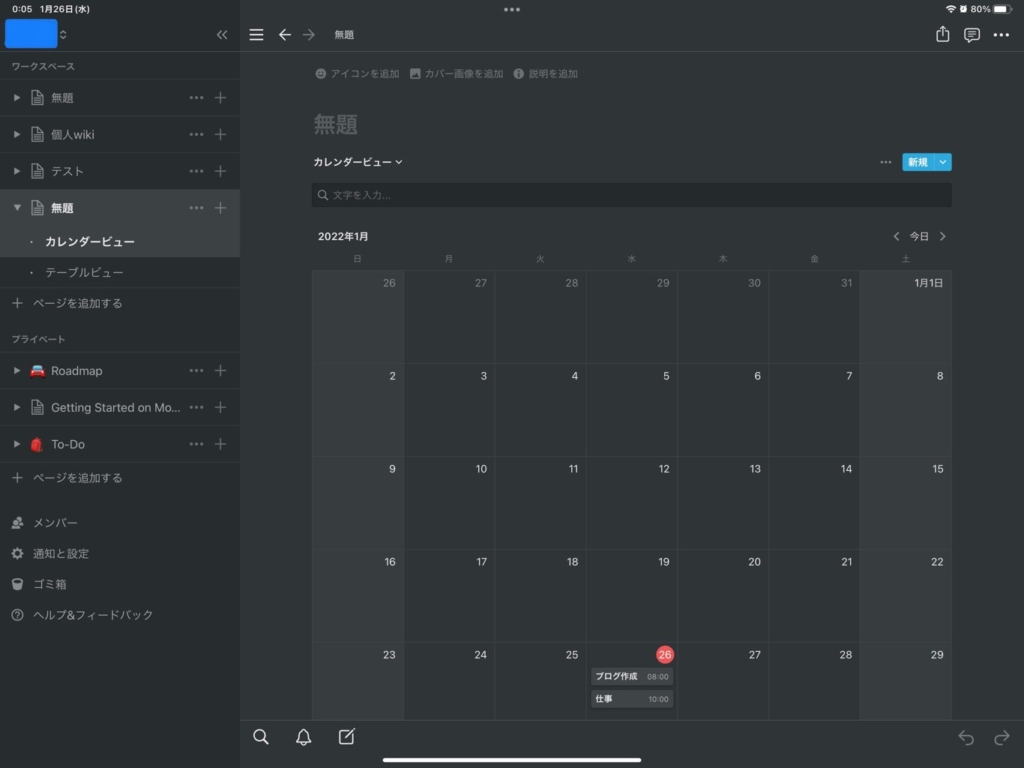
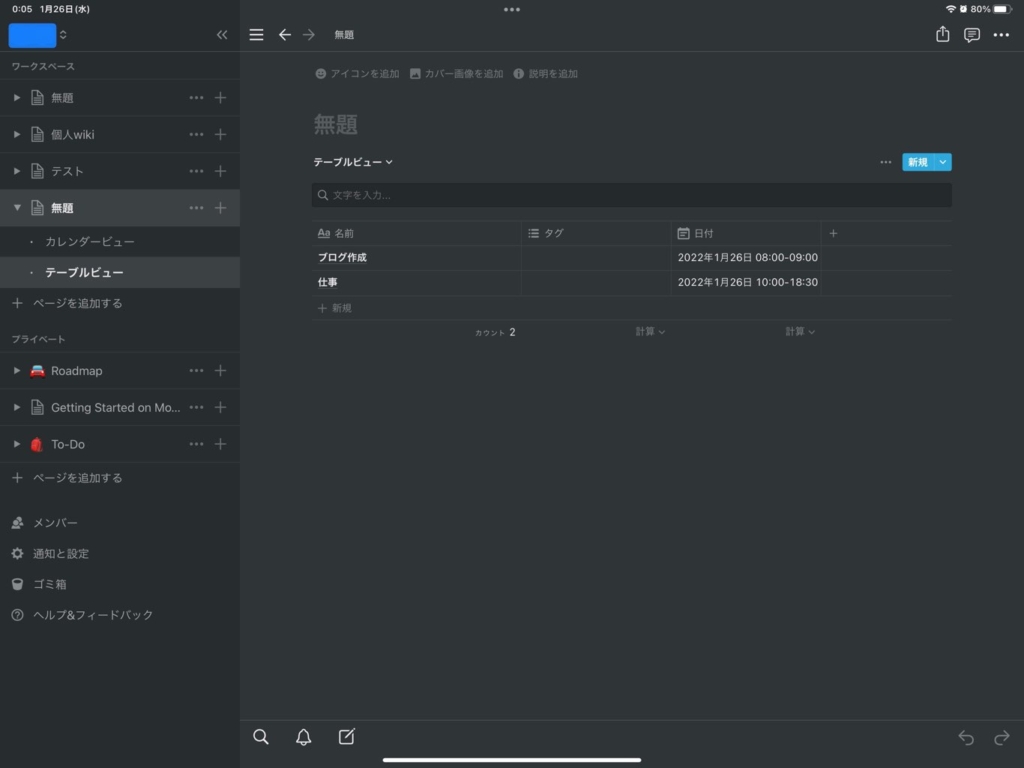
Googleカレンダーを埋め込む
notionでは、Googleカレンダーを埋め込んで作成することができます。
埋め込み方法は、以下の5ステップとなります。
Googleカレンダーを開き「新しいカレンダーを作成」を選択
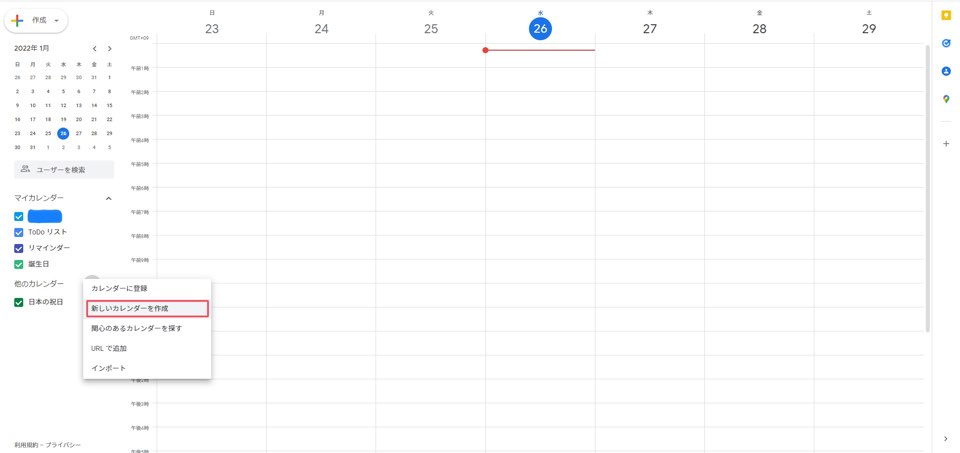
カレンダーのタイトルや説明などを入力して「カレンダーを作成」を選択
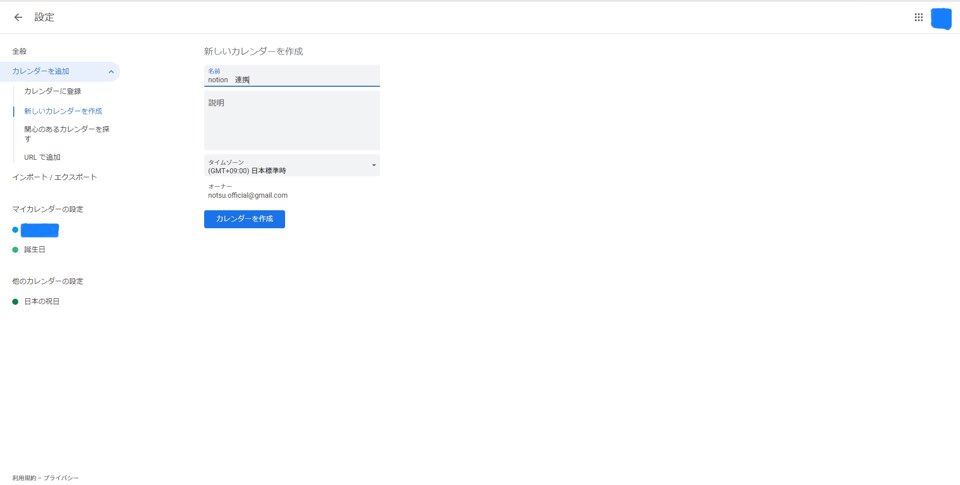
作成したカレンダーは画面左側に表示されるので、クリックして「カレンダーの統合」を選択し、カレンダーの公開URLをコピーする
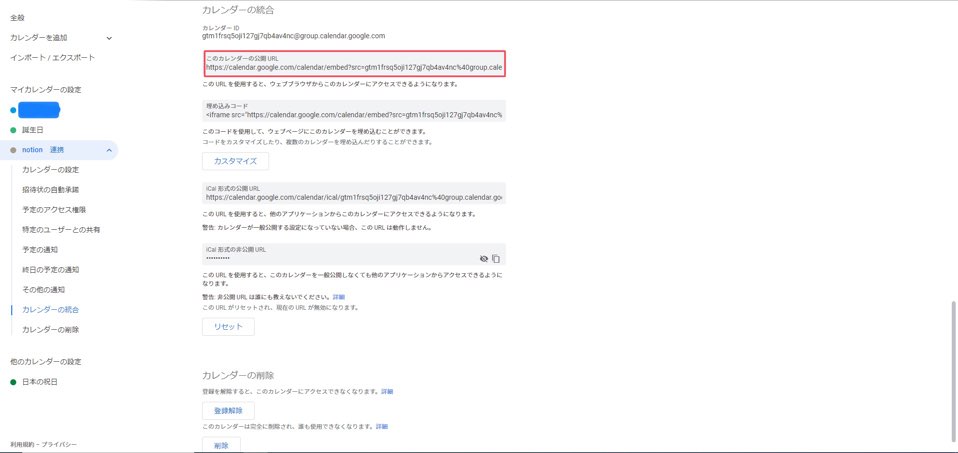
notionに貼り付けて「Create Embed」する
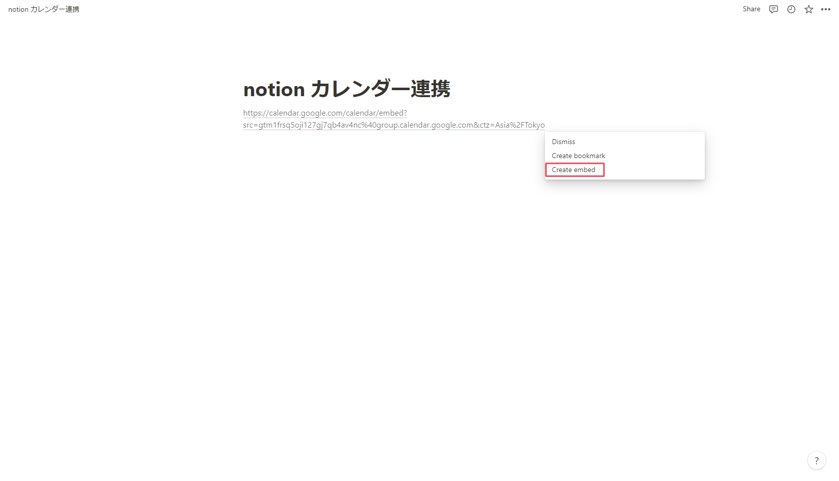
大きさを調整して完成
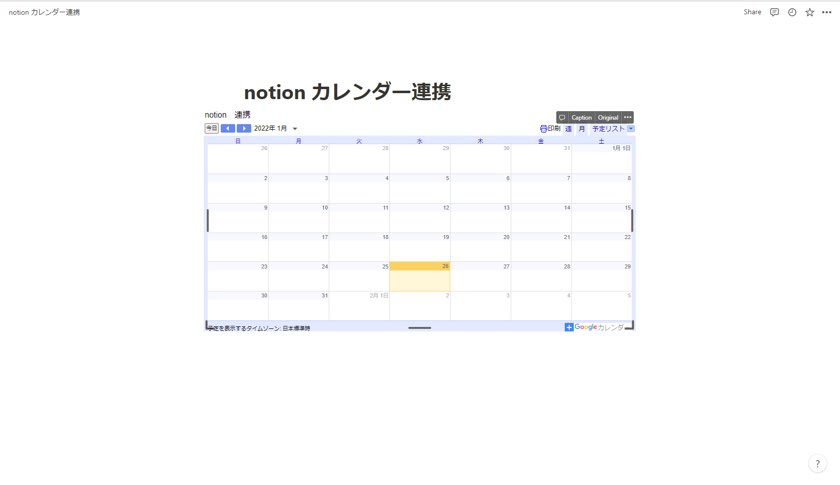
マークダウン記述機能
notionには、パソコンでいうところのショートカットの役割を果たしている「マークダウン記述機能」がついています。
「/」を押すといろいろなものが選択できるようになっていますが、このマークダウンを覚えておくと効率よくnotionを使いこなすことができます。
今回は、使う頻度が高いものを紹介しますので、ご参考ください。
文字を書くときに便利なマークダウン
- 「#」+「スペースキー」:h1見出し
- 「##」+「スペースキー」:h2見出し
- 「###」+「スペースキー」:h3見出し
- []:チェックボックス
- 「*」or「+」or「-」+「スペースキー」:箇条書き
- 「>」+「スペースキー」:トグルリスト作成
- 「”」+「スペースキー」:引用のセクション作成
- 「—」:ブロック幅の横線の作成
- 「**強調**」:強調
- 「*イタリック*」:イタリック
- 「-取り消し線-」:取り消し線
知っておくとお得なショートカットキー
- 「cmd/Ctrl」+「n」:新しいページの作成
- 「cmd/Ctrl」+「shift」:新しいnotionウィンドウ
- 「cmd/Ctrl」+クリック:新しいnotionウィンドウ
- 「cmd/Ctrl」+「p」:Quick find機能の呼び出し
- 「cmd/Ctrl」+「[」:1ページ前に戻る
- 「cmd/Ctrl」+「]」:1ページ先に戻る
- 「cmd/Ctrl」+「shift」+「1」:ダークモードと通常モードの表示の切り替え
埋め込み機能
notionでは、前述したGoogleカレンダーのほかにも下記のようなものを埋め込むことができます。
- 動画(youtubeなど)
- ツイート
- Googleマップ
- Googleドライブに保存したファイルの埋め込み
- PDFの埋め込み
- Spotifyの埋め込み
基本的には、「/」を入力したのちに埋め込むものを選択します。
動画の場合は「/」+「video」、ツイートの場合は「/」+「tweet」といった感じです。
実際の画面ではこのような表示になりますので、一度操作をしてみるとわかると思います。
(画像)
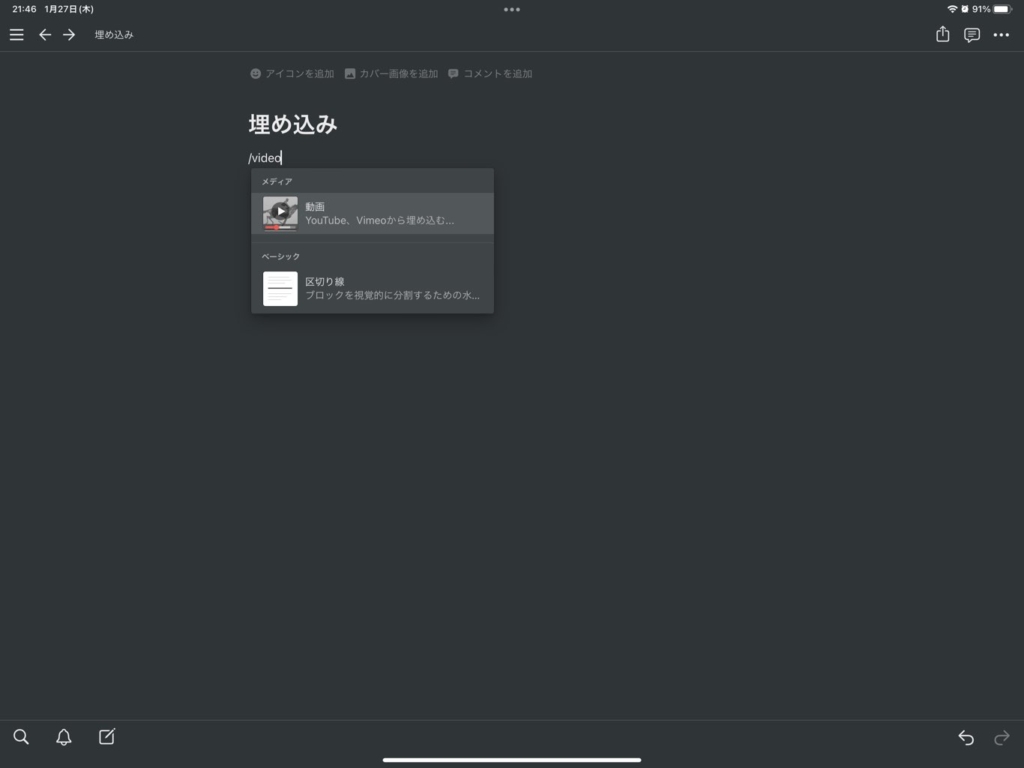
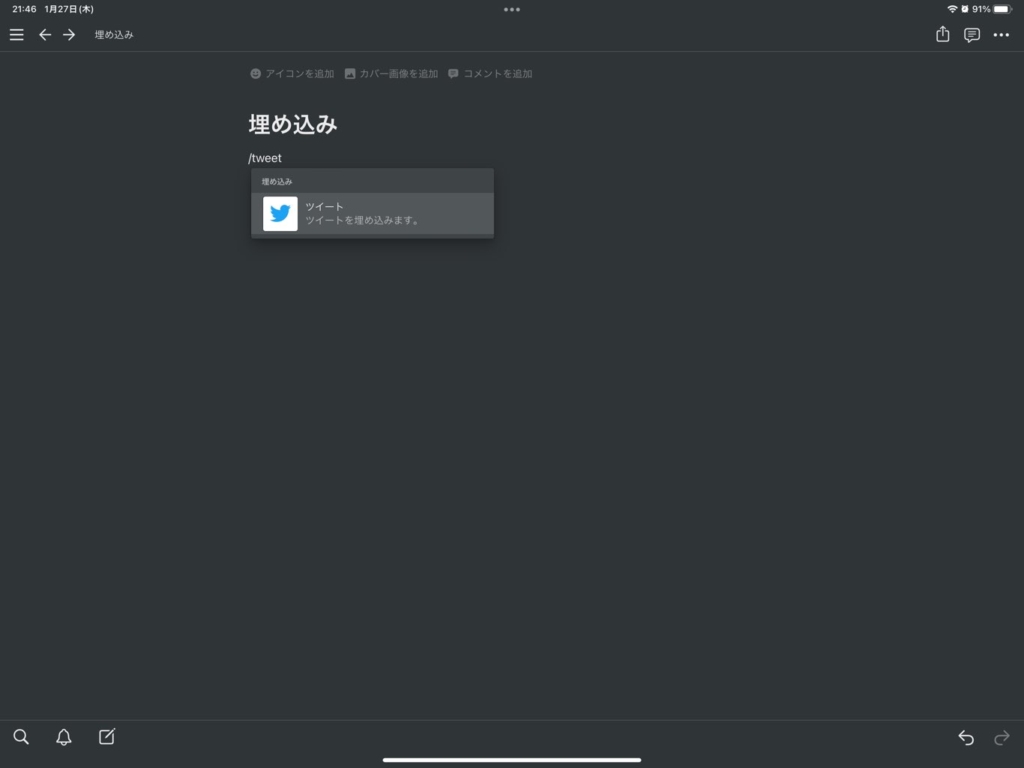
拡張機能「Web clipper」
「Web clipper」 とは、Web上のページを保存することができる機能です。
パソコンやスマホでいうところの「ブックマーク」に近いようなものです。
お気に入りのページや画像、youtubeの動画やPDFなど、様々なデータや情報をnotionで保管できます。
このwebclipperを活用する際には、あらかじめchromeかfirefoxに拡張機能としてインストールしておく必要があります。
ここでは、拡張機能のインストール方法を紹介します。
notionのサイトから「アドレス」を開く
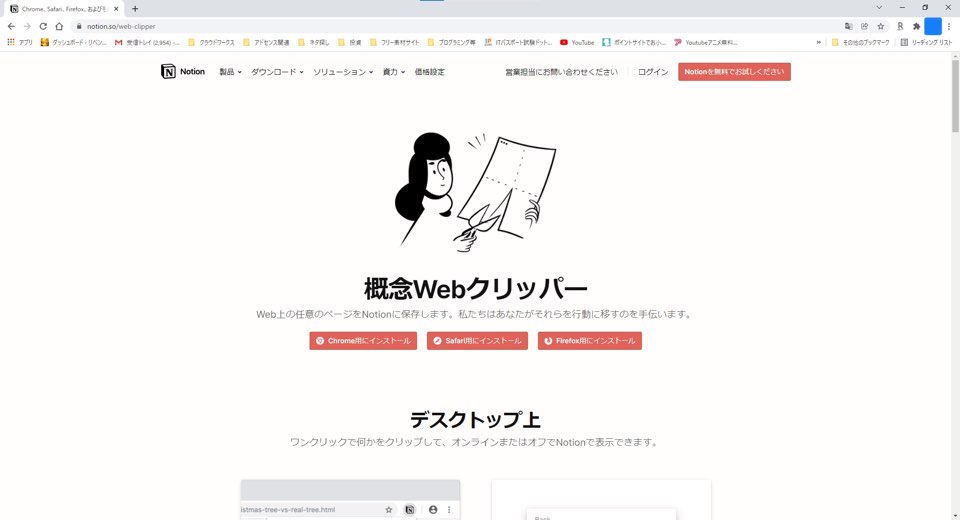
chrome用もしくはfirefox用のインストーラーを選択し、「chrome」もしくは「firefox」に追加を選択
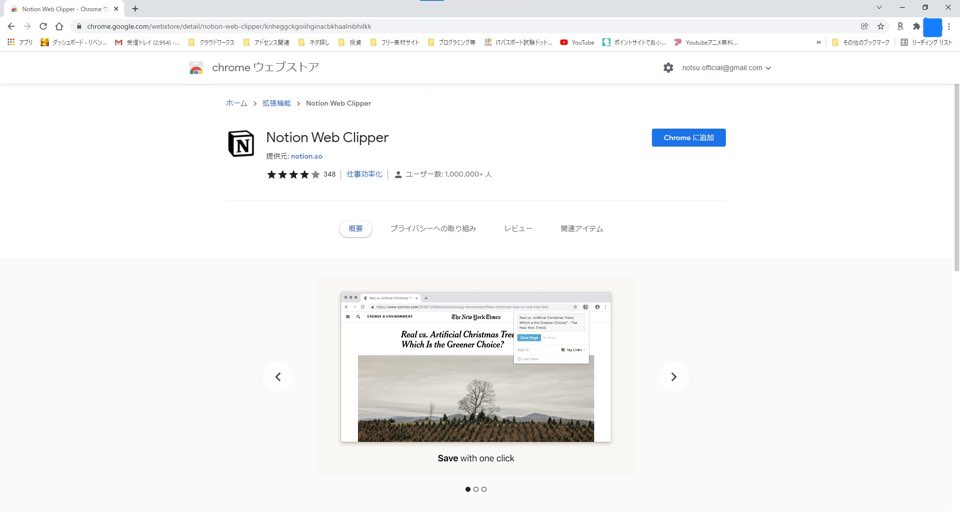
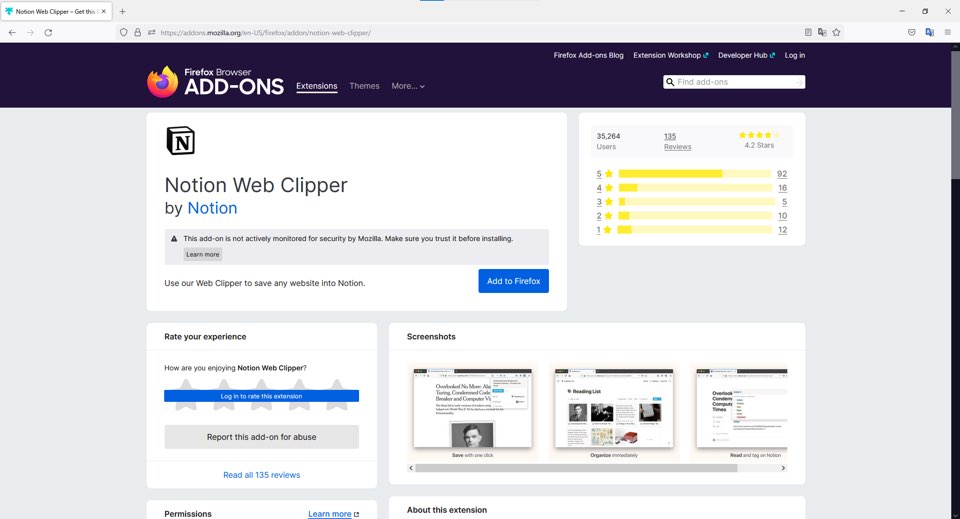
表示されたものから「拡張機能を追加」を選択
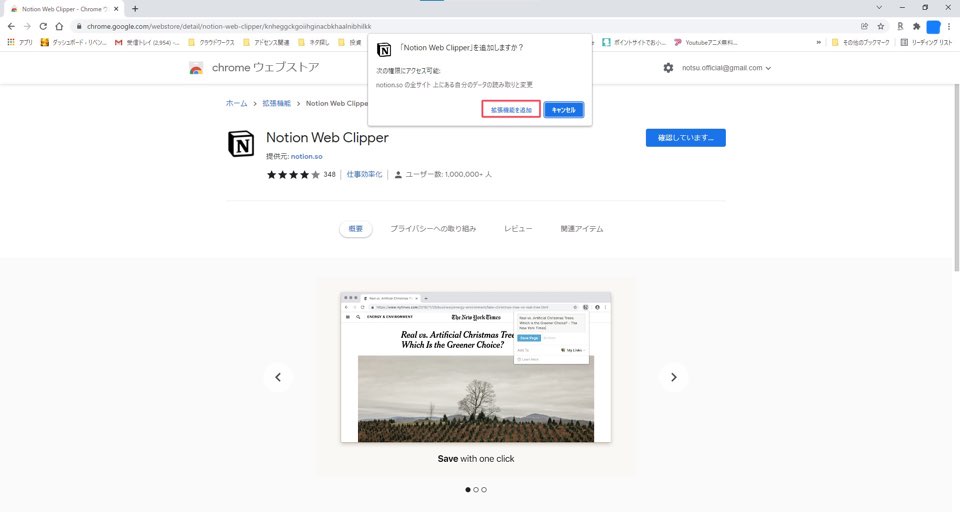
追加されたという表示が出たあと、パズルのようなマークを選択し、「Notion Web Clipper」をピン止めする
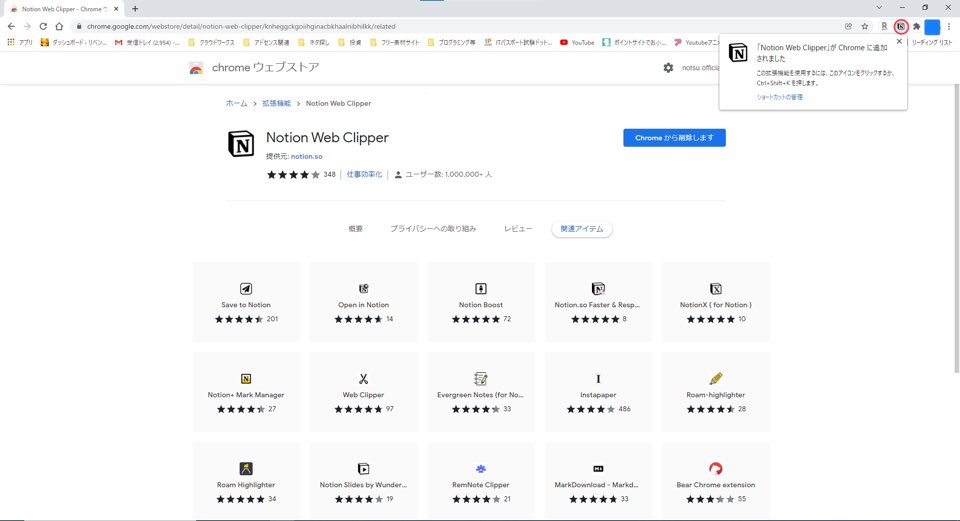
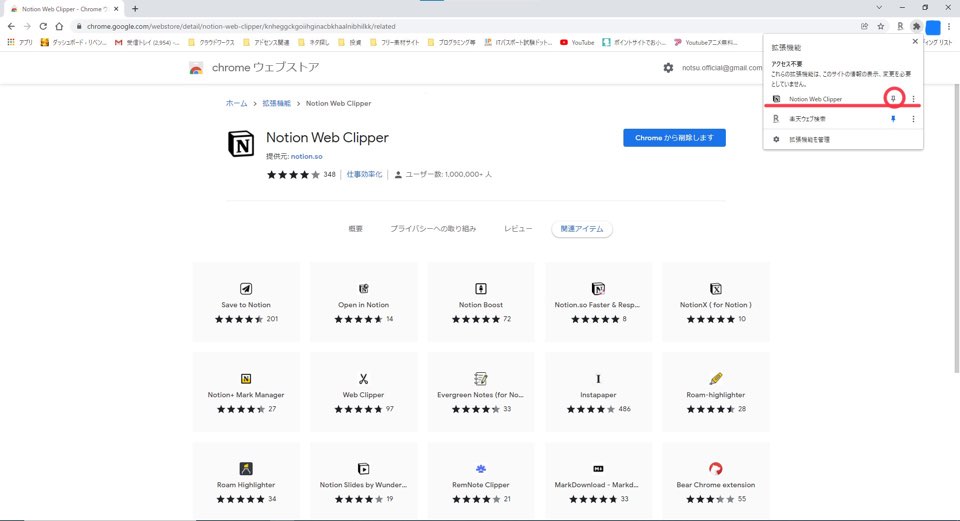
ピン止めしたらnotionのアイコンが表示されますので、アイコンを選択し「ページ保存」をクリック
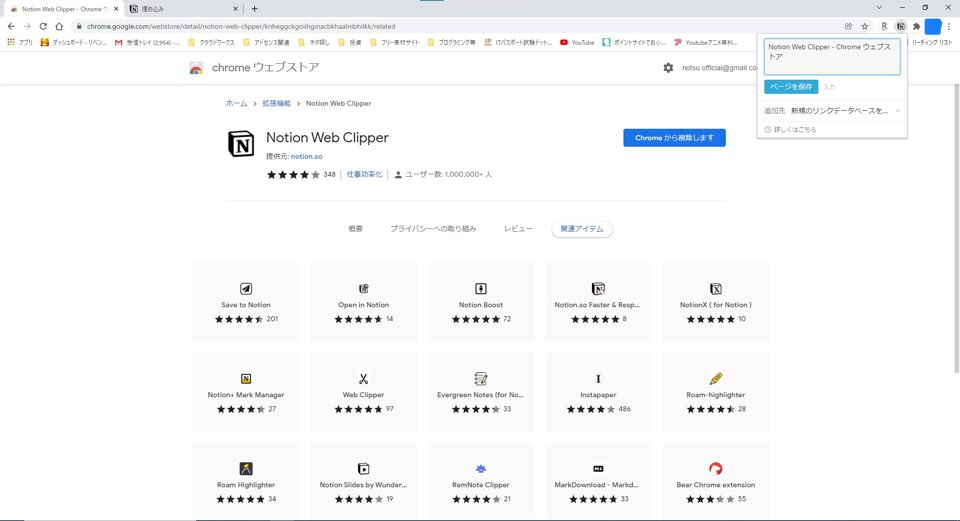
「notionアプリを開く」を押すと、notionに追加されます
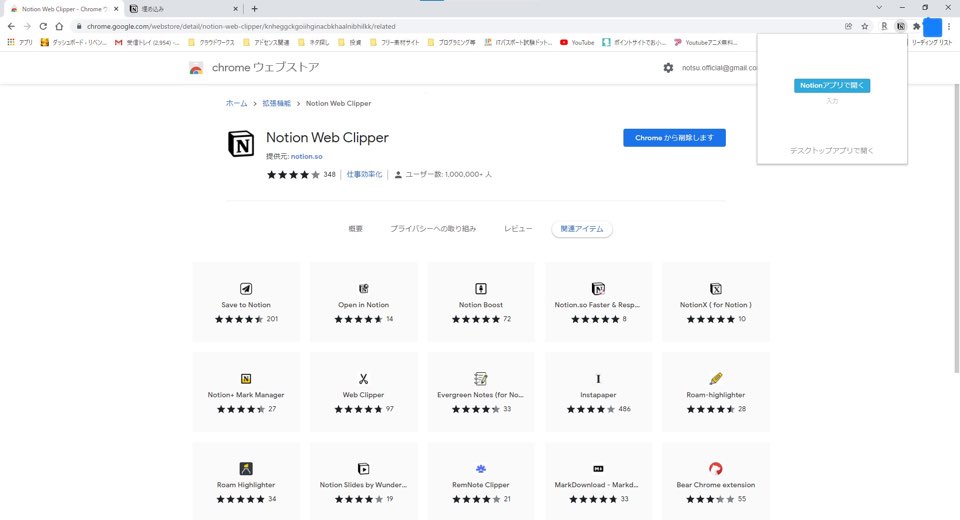
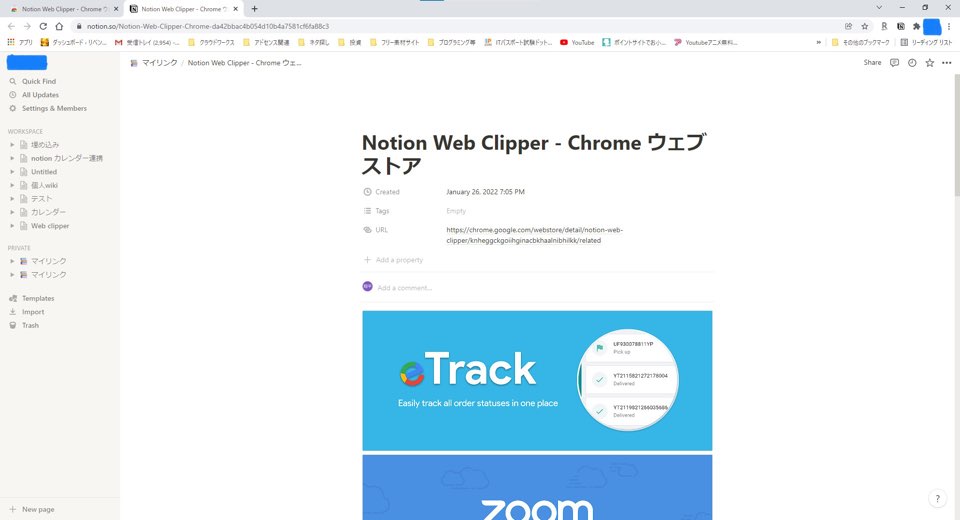
chromeとfirefoxのやり方はほぼ同じなので、普段使っているものでインストールしてみてください。
画像ギャラリー
画像ギャラリーでは、画像をカードのように表示させることが可能で、画像に合わせたタスクやメモを一目で確認できます。
JPG、PNG、GIFのいずれかの形式の画像を表示させることができます。
新規のページを作成したら、「/ga」を入力します。
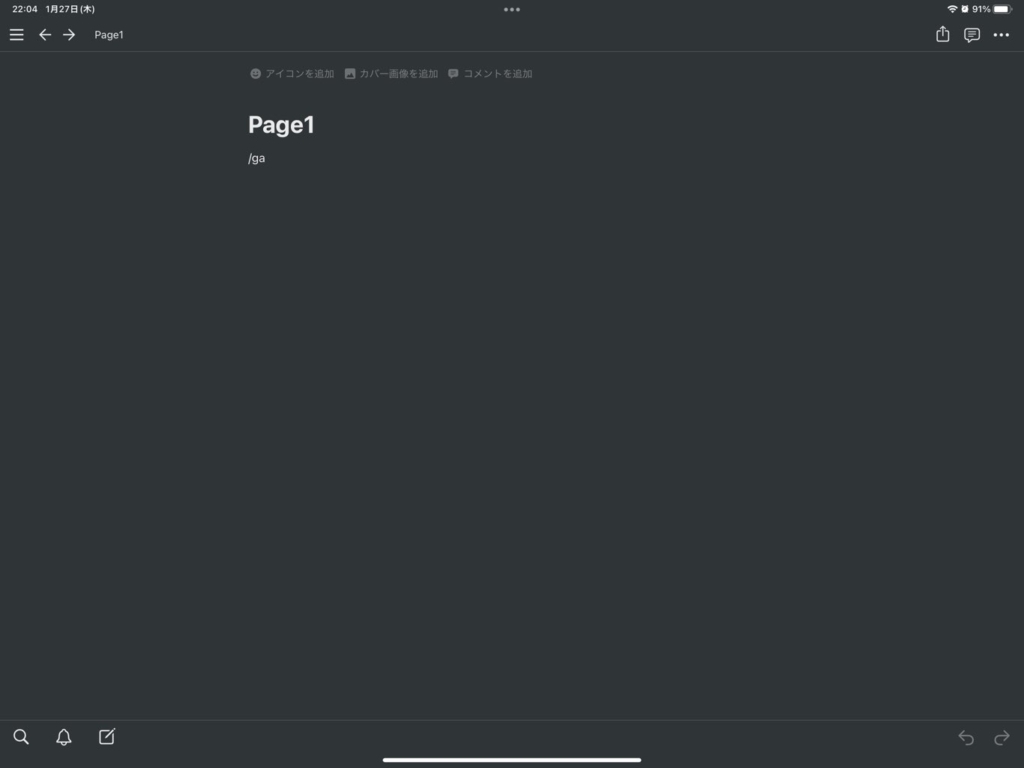
そうすると、カード上に分割されたものが表示されます。
今回は、「Page1」に設定をしてみます。
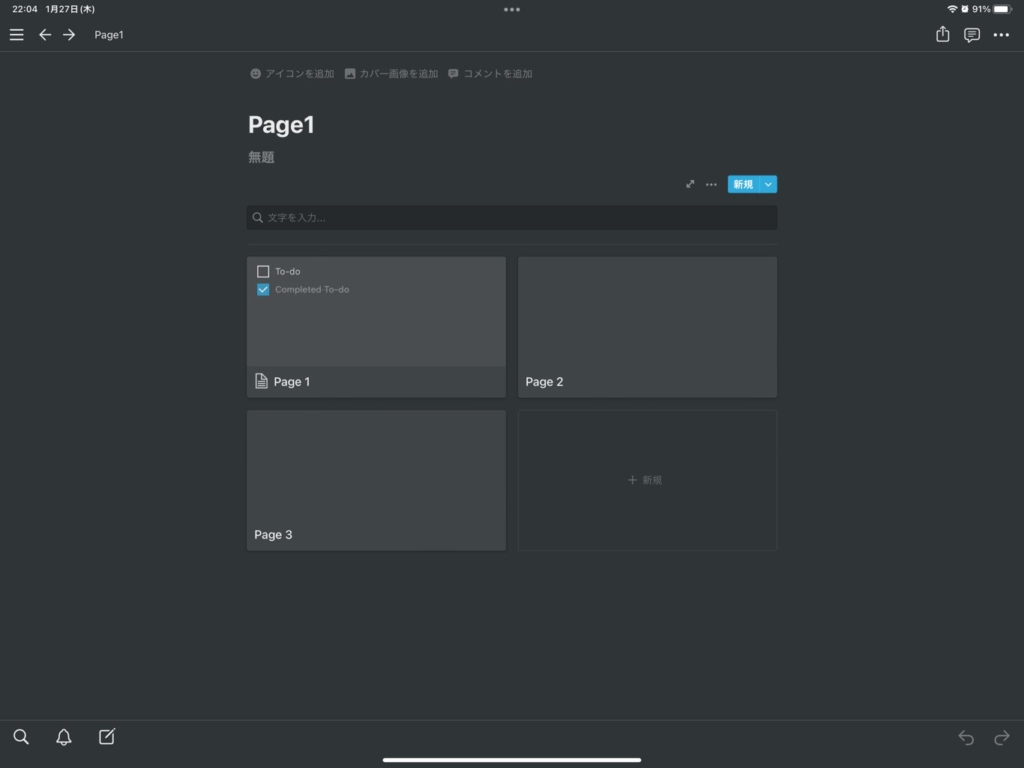
「プロパティを追加する」を選択し、「テキスト」から「ファイル&メディア」を選択します。
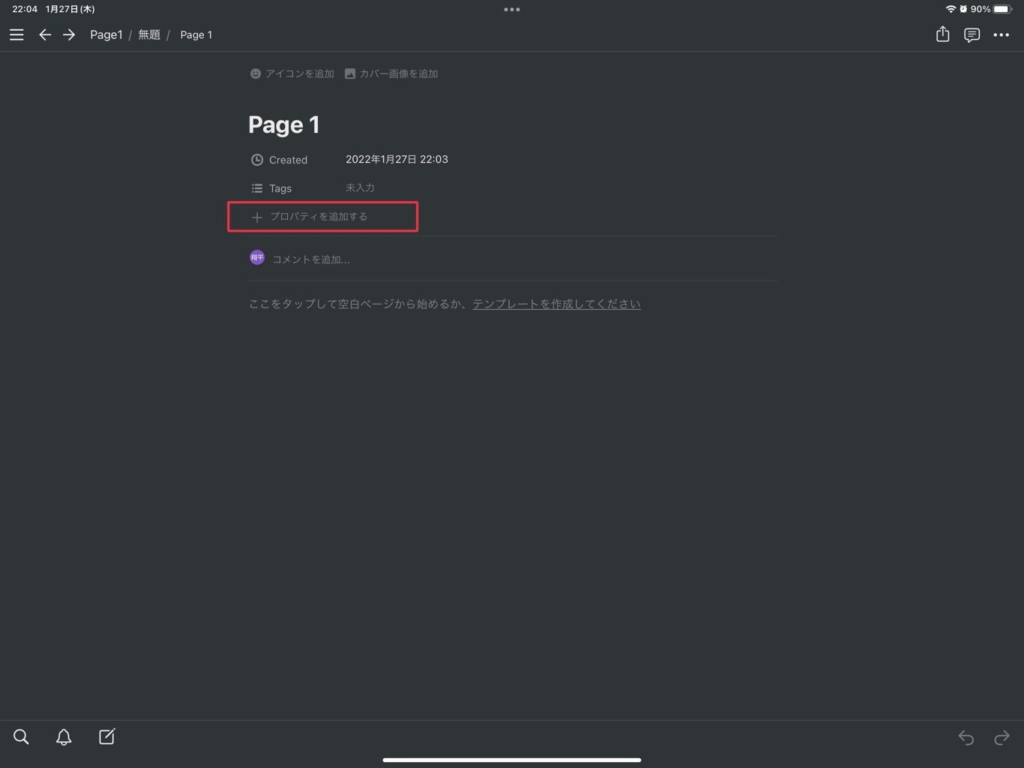
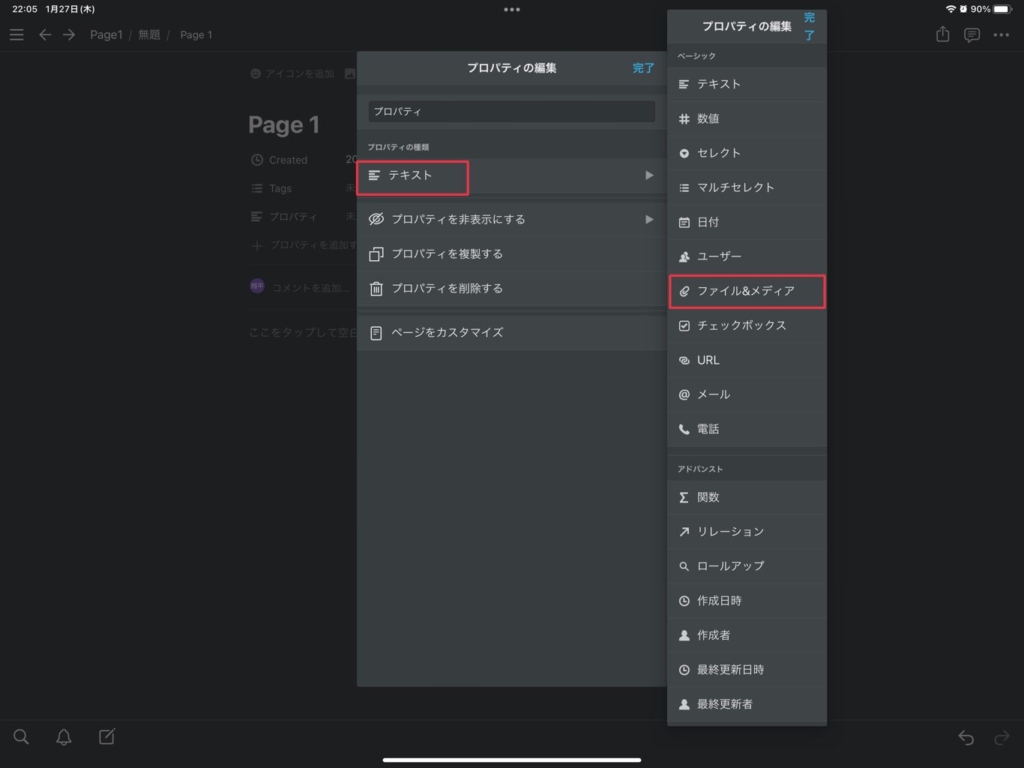
このときに、「プロパティ」のところに画像を設定しておきましょう。
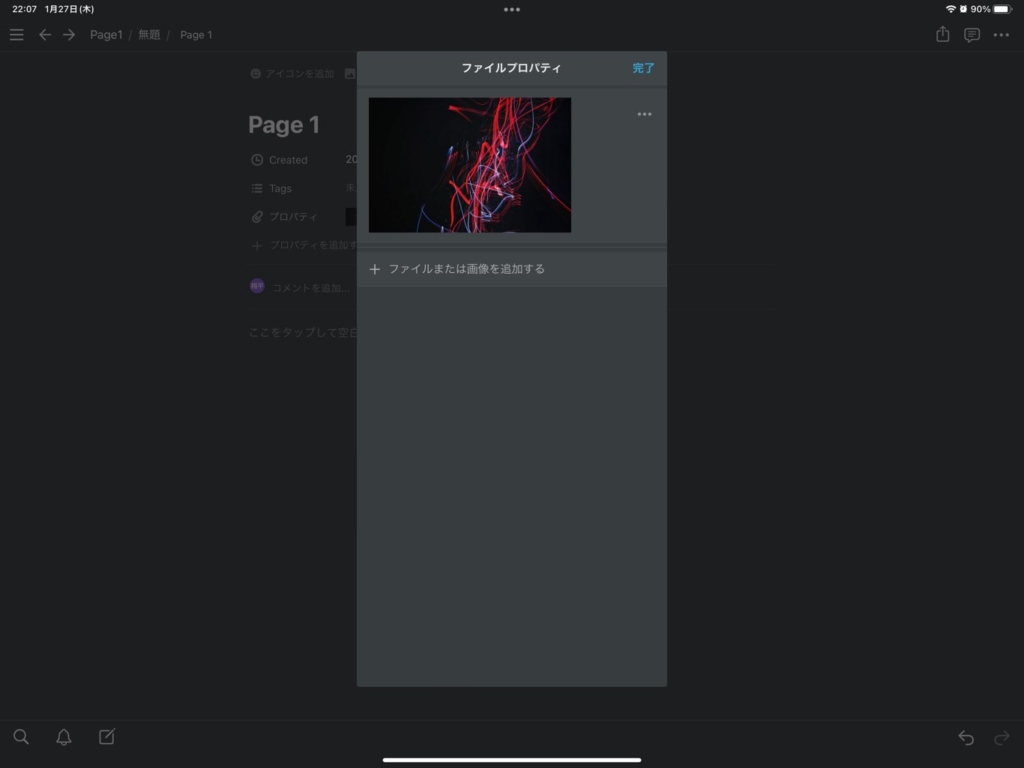
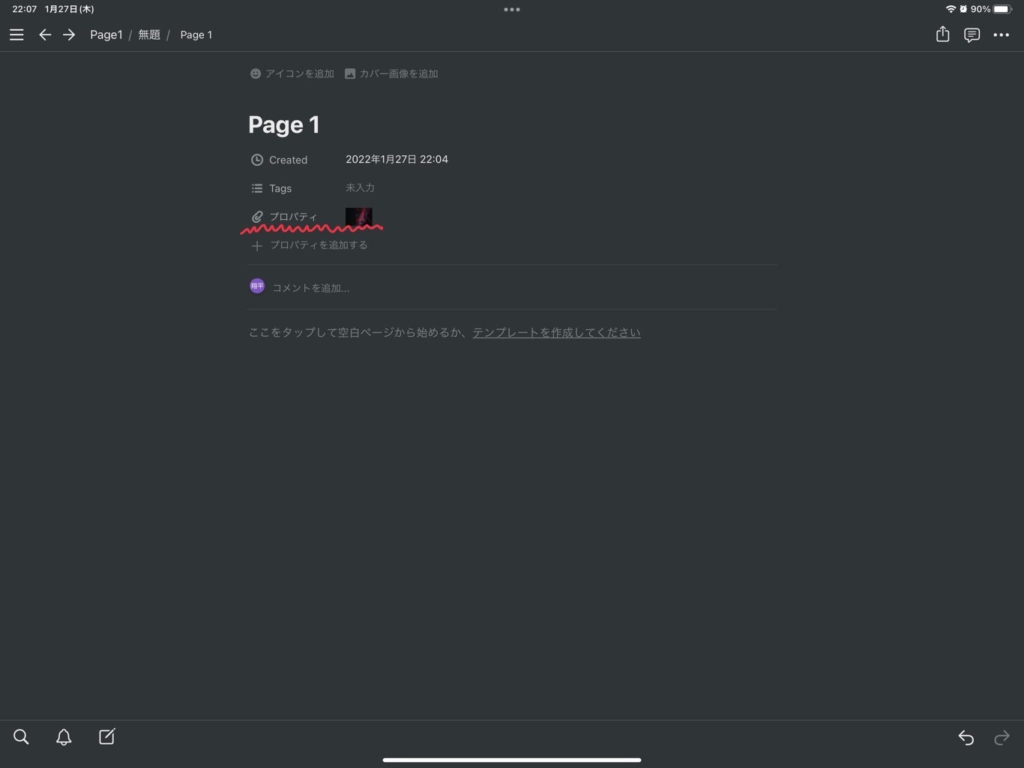
カードが一覧になっているページに戻り、「プロパティ」から「カードプレビュー」を選択します。
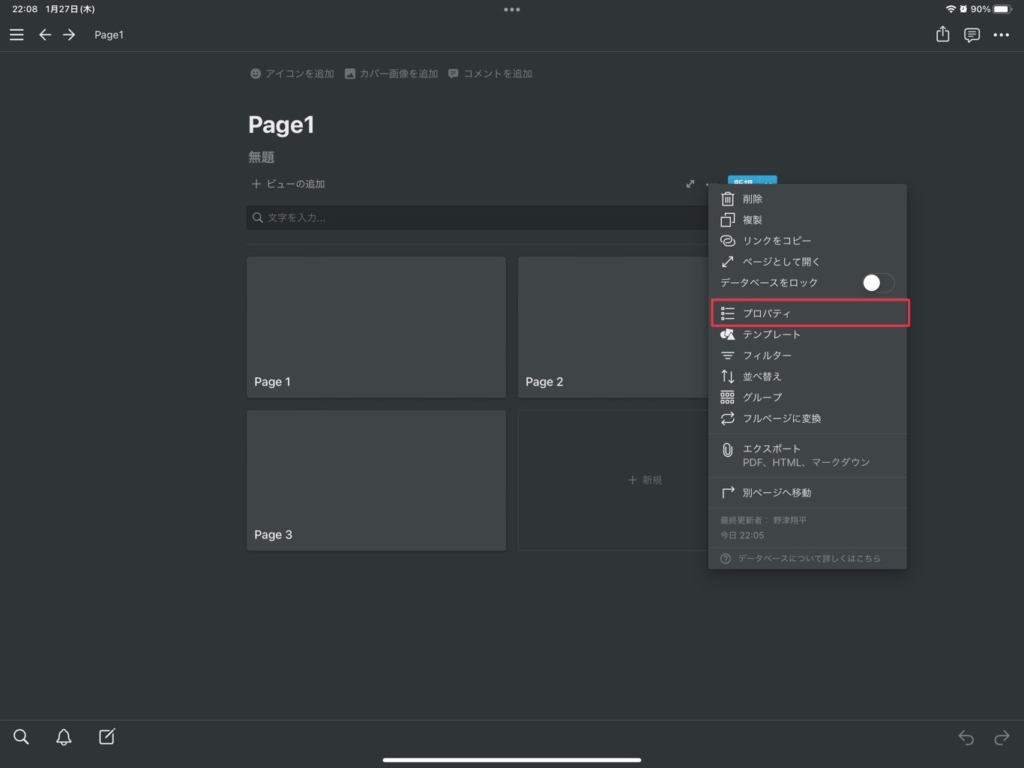
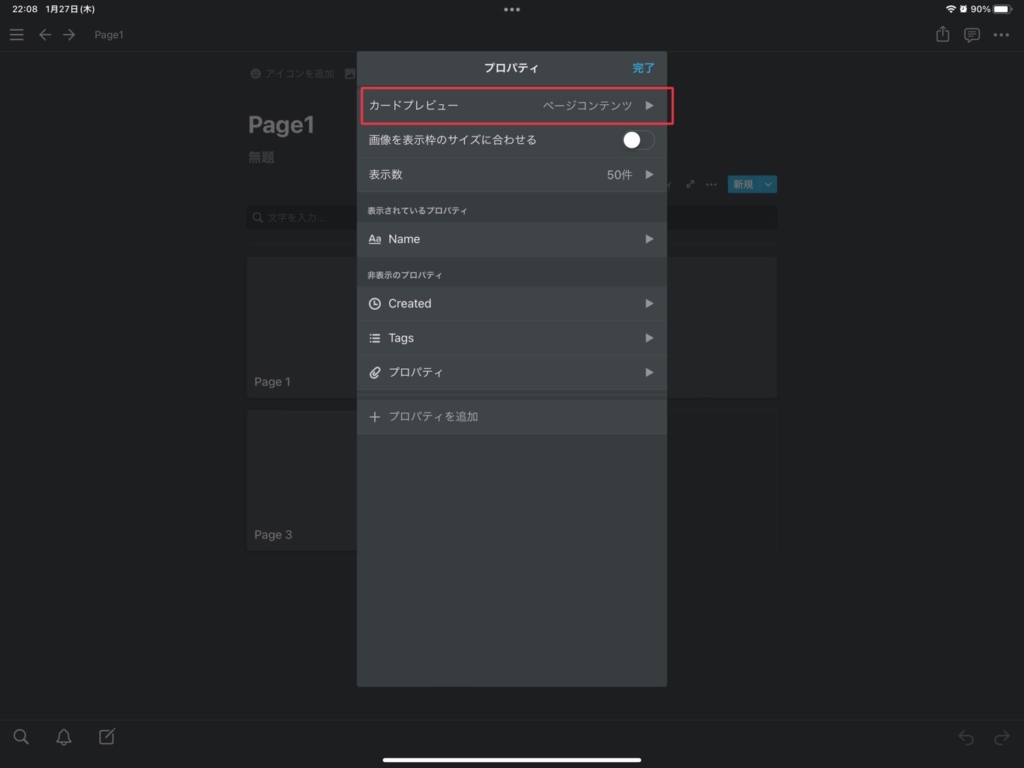
そのあと、「なし」「ページカバー画像」「ページコンテンツ」となっている下に「プロパティ」があるので選択します。
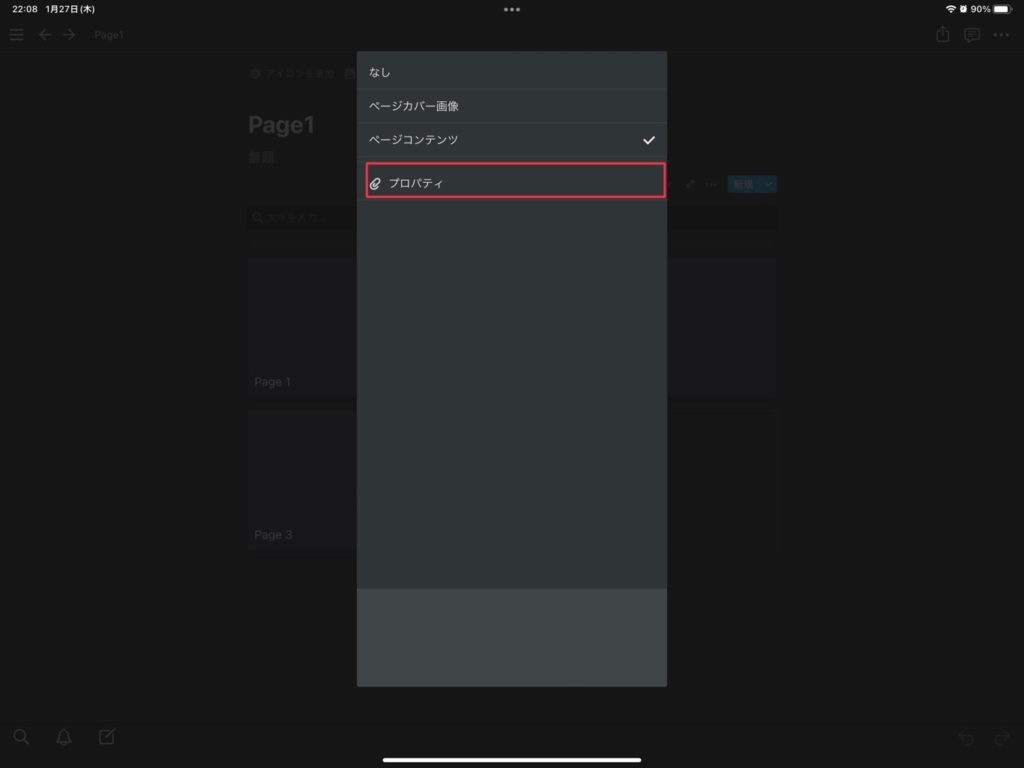
そうすると、画像が表示されていることがわかります。
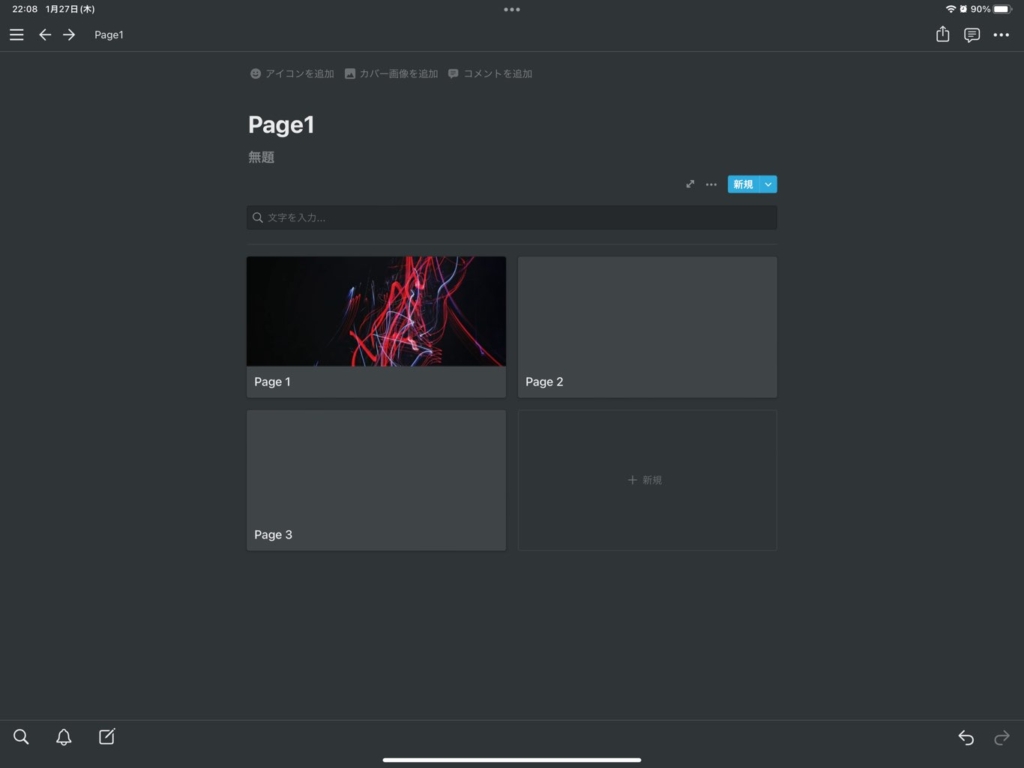
このようにして、画像ごとにページを分けていくことで資料や画像、データを整理しやすくなります。
まとめ
notionの使い方についてみていきましたが、いかがでしたでしょうか?
たくさんの機能をなるべくわかりやすく紹介しましたが、たくさんありすぎて使いこなせないということもあります。
ですので、実際に触ってみて、ページを構成してみてください。
それでは、最後まで読んでいただきありがとうございました!
スポンサーリンク
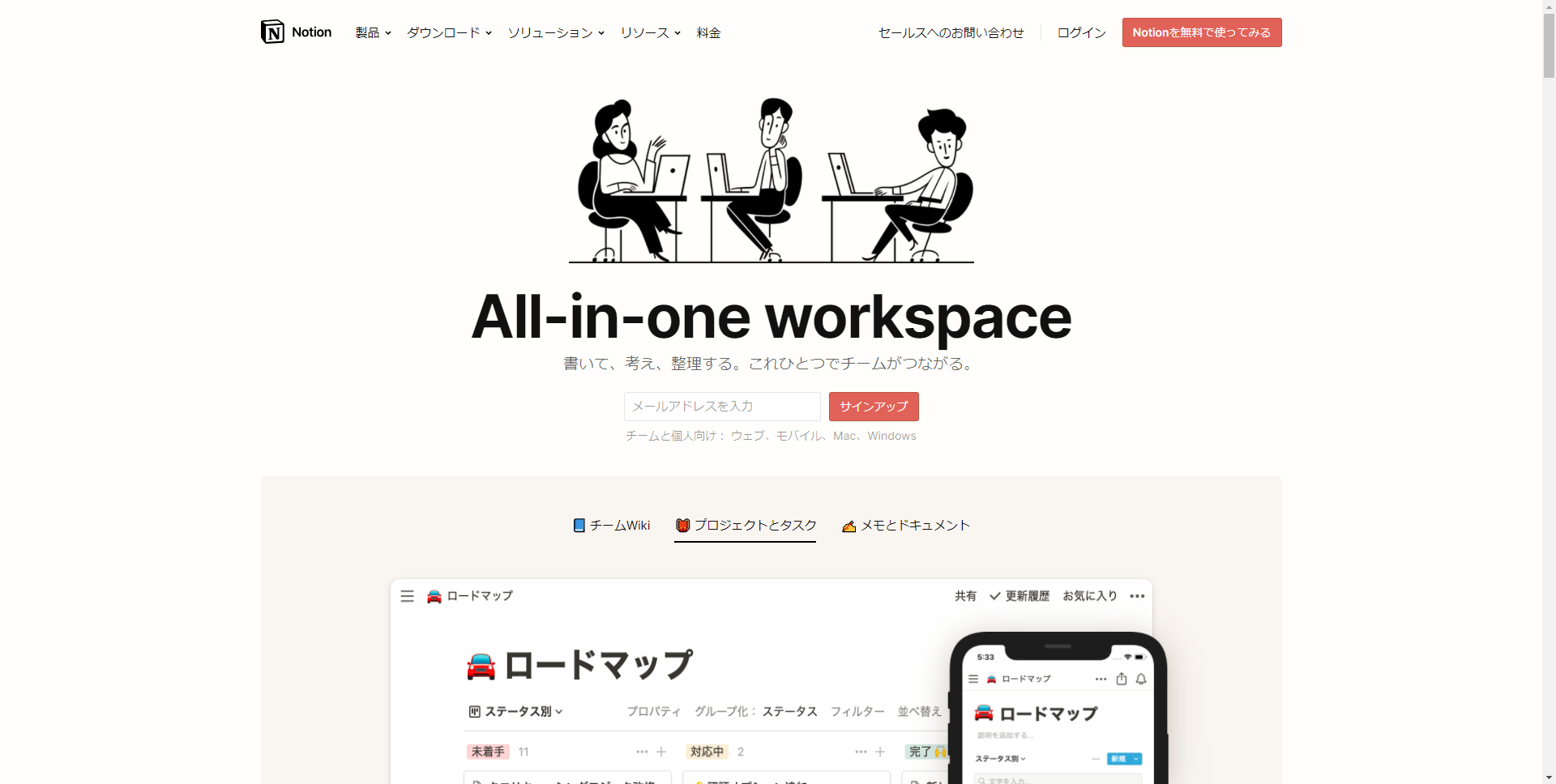






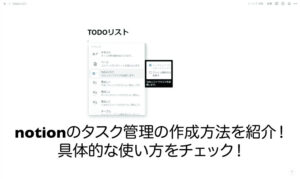

コメント