「Goodnotes5を仕事で使いたいけど、実際どのくらい使えるの?」
「Goodnotes5の仕事で役立つ機能はどんなものがあるの?」
こんにちは、ノツです!
オンライン会議や在宅勤務など、さまざまな仕事の仕方や働き方ができるようになりました。
その中で、仕事上の資料も紙の資料からPDFなどのデジタルの資料へと変わってきつつあります。
そんなときに役立つのが、iPadで使えるノートアプリ「Goodnotes5」です!
この記事では、仕事で役立つGoodnotes5の使い方を中心に紹介します!
それでは、見ていきましょう!
スポンサーリンク
仕事で役立つGoodnotes5の使い方を紹介!
会議資料や企画資料など、紙の資料が増えるとファイルごとに整理しますが、いざ必要になったとき、すぐに出てこなくて煩わしさを感じることはないでしょうか?
実際に私は、紙の資料をファイルごとに管理していますが、いざ探してみると時間がかかってしまいます。
このような状況になったときにGoodnotes5が非常に役立ちます!
どのような機能があるのか、どのように使えば便利なのか、という点も踏まえて見ていきましょう!
①:フォルダの作成
フォルダを作成することで、どこにどのデータが入っているのか明確になります!
作成の仕方は簡単で、Goodnotes5を開き、新規を押すと「フォルダ」の項目が出てきます。
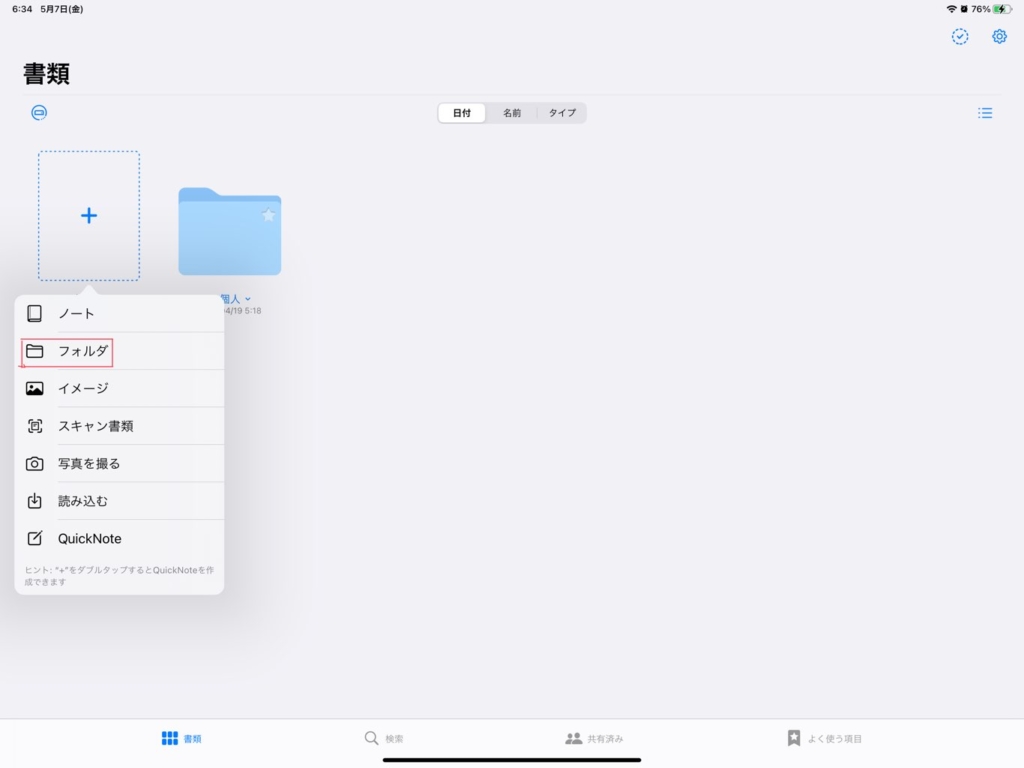
フォルダの名称(ここでは会議資料としました)を入力すると、作成完了です。
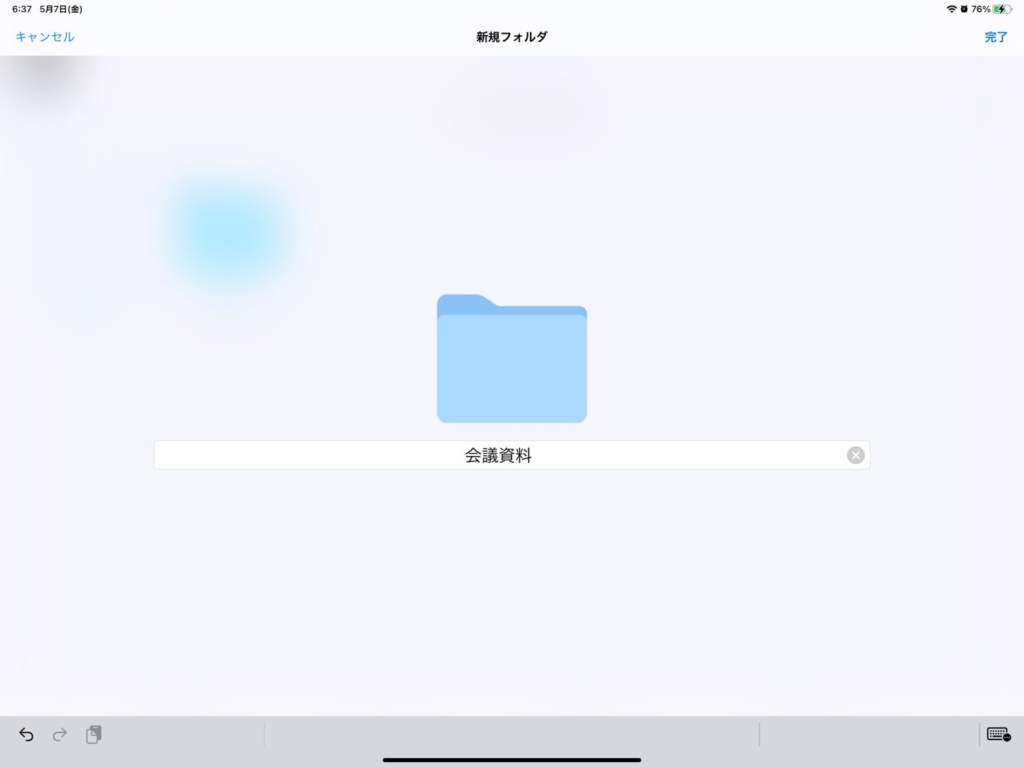
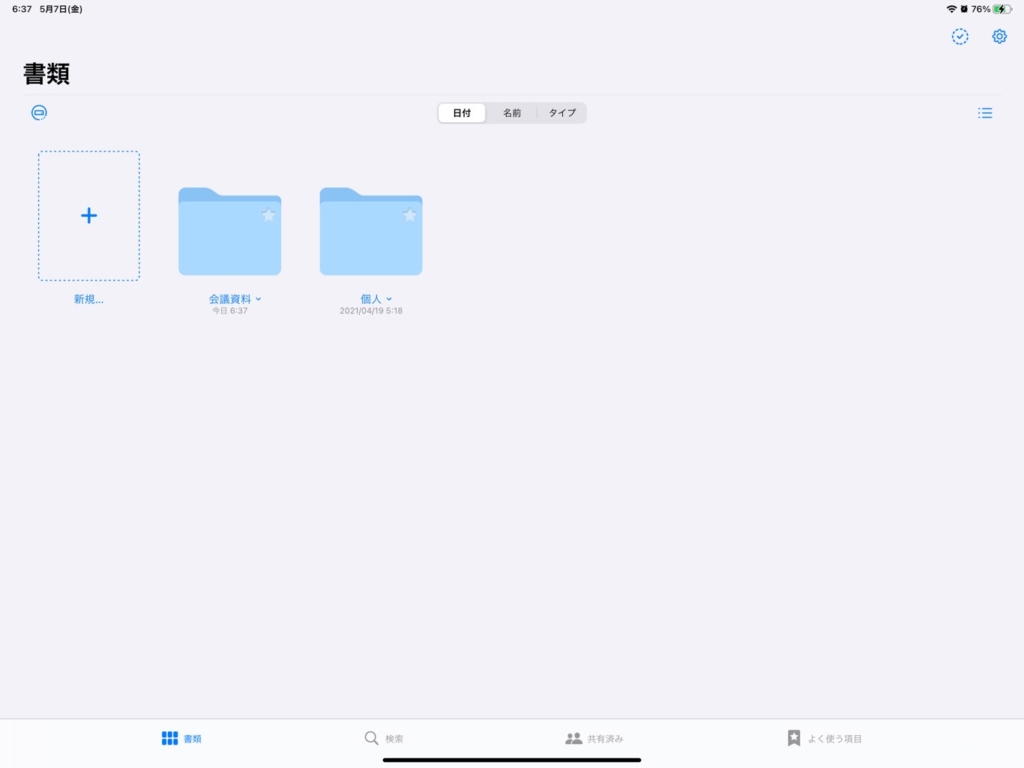
フォルダ作成にかかる時間は長く見積もっても30秒ほどです。
これで簡単に整理ができます!
②:ノートの作成
先ほど作成した「会議資料」のフォルダにノートを作成していきます!
フォルダ作成の時と同じように、新規を押すと「ノート」の項目が出てきます。
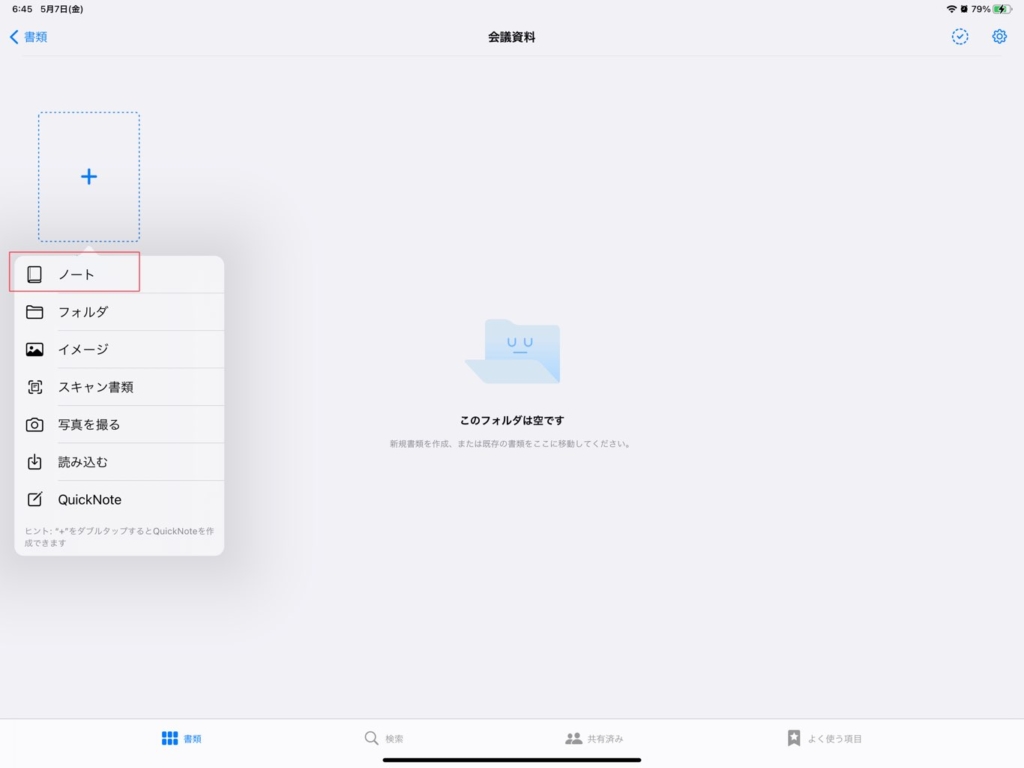
「ノート」の項目を押すと、表紙とノートの種類を選べます!
種類が豊富なので、用途や好みに合わせて使用できます!
個人的には、ノートの「点付き」や「正方形」を使うことが多いです。
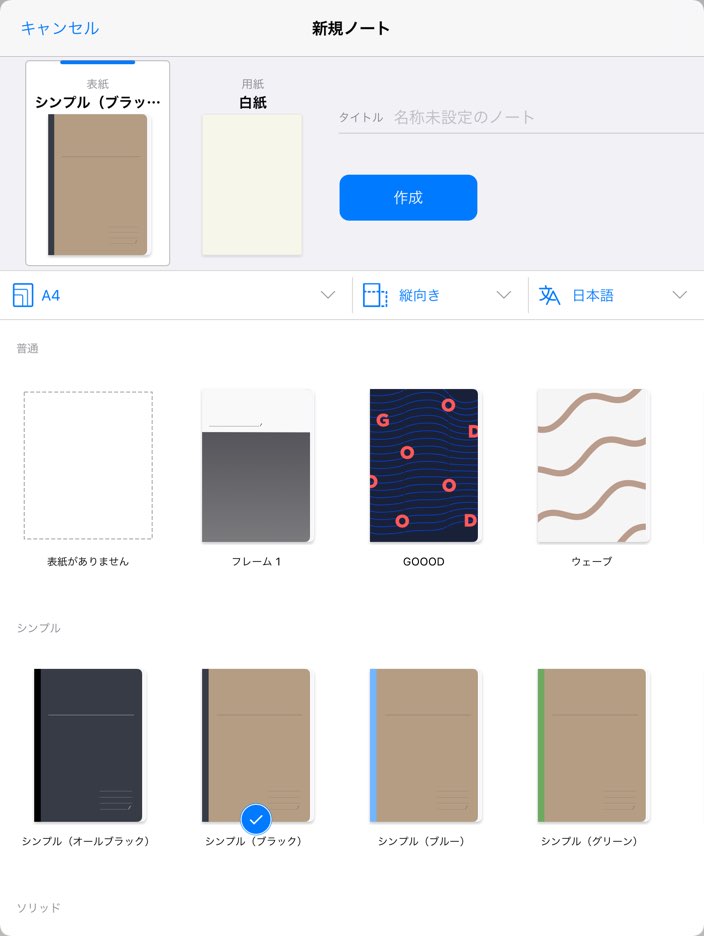
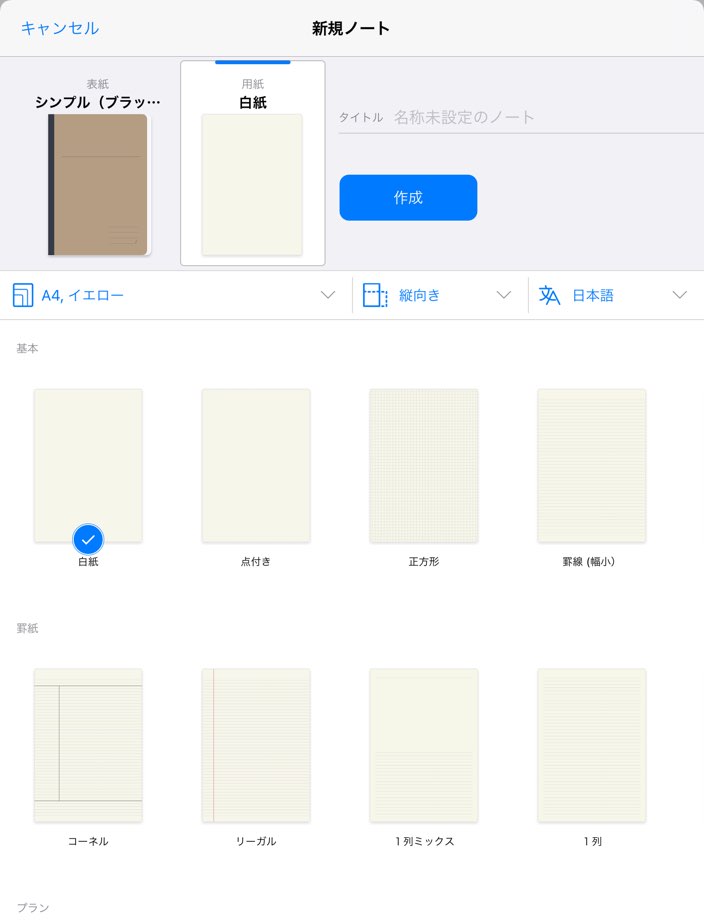
また、ノートは縦書きと横書きを選択でき、会議資料や企画資料に応じて適切なものを選択しましょう。
例えば、Wordで作成されたPDF資料は縦書き、PowerPointで作成されたPDF資料は横書きが適切です。
PDF資料の取り込みについては、後ほど記述します。
③:ツールバーの使い方
Goodnote5のツールバーには、全部で10種類の便利なツールがあります。
どのツールも仕事で役立つものばかりですが、中にはGoodnotes5上で説明するときに役立つポインターがあります。
そのあたりについても、見ていきましょう!
1;ペンツール
Goodnotes5を使う上で使用頻度が高いのが、このペンツールです!
Apple pencilを用いて資料内にメモ等を残すことができます。
また、ペンツールにて3種類のペンのスタイルが選択できます。
- 万年筆
- ボールペン
- 筆ペン
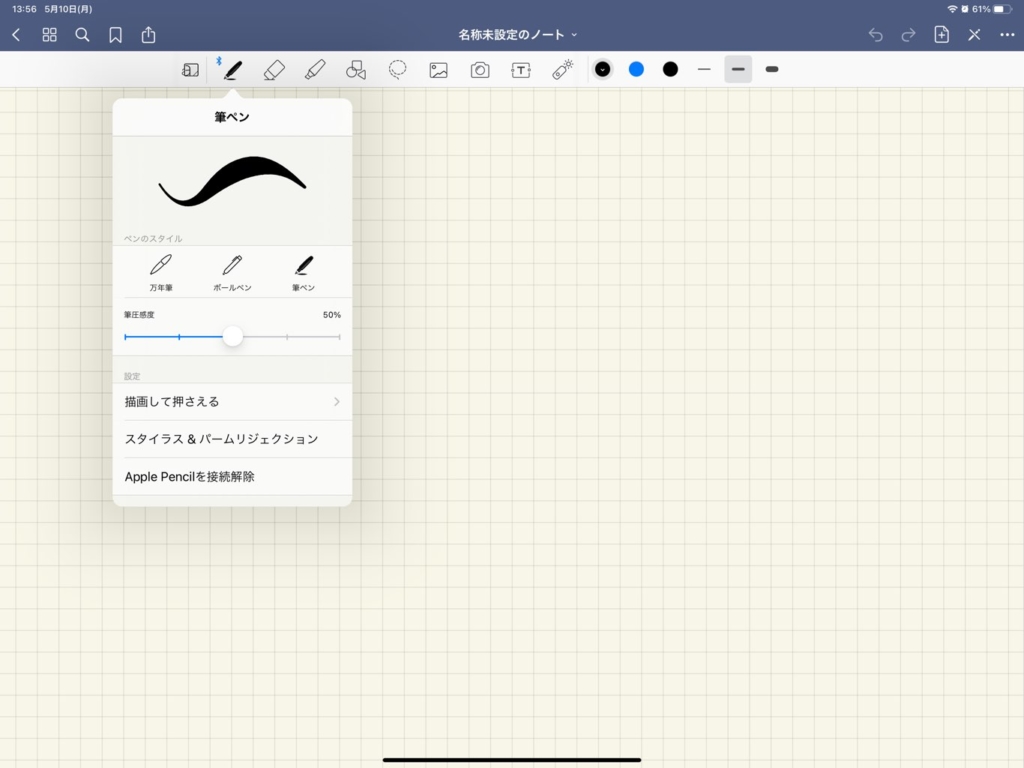
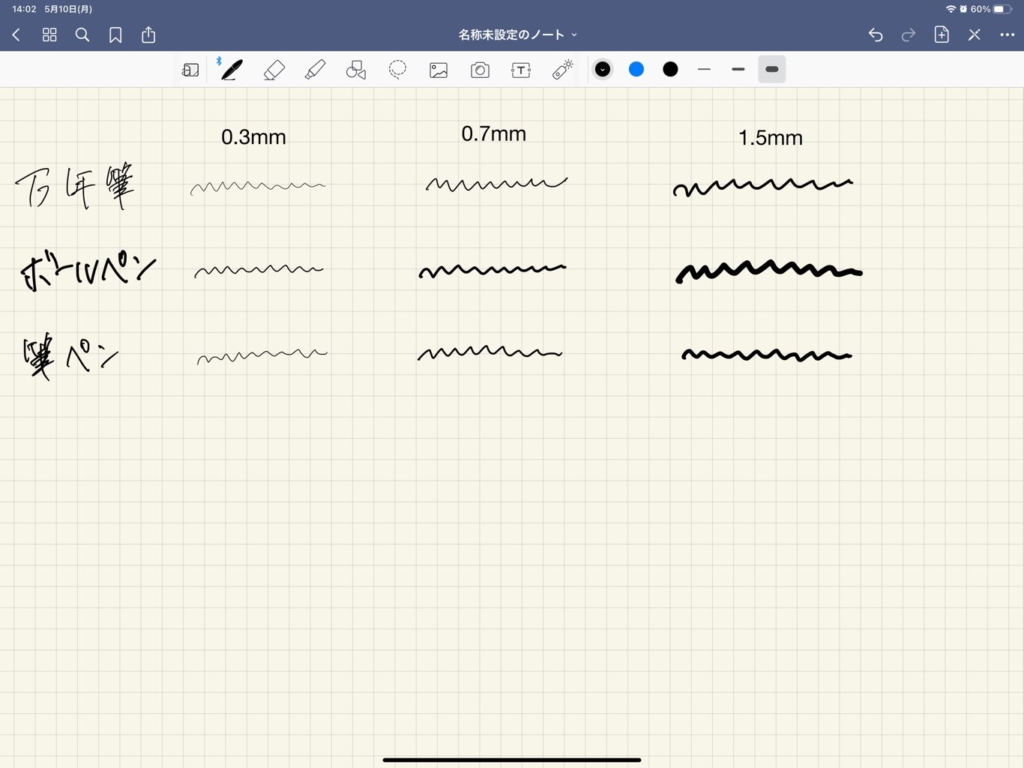
上記画像のように、3種類のペンスタイルを選択できるだけでなく、フォントのカラーも選択できます。
カラーは、基本色として15種類選択でき、自身でカスタムをして好みの色を選ぶことも可能です!
2;消しゴム
消しゴムツールでは、Apple Pencilで書いた文字を消したり、マーカー線を消したりできます!
また、一度に消せる範囲を選択できるため、メモ等でたくさん書いた場合は小さい範囲の消しゴムが便利です。
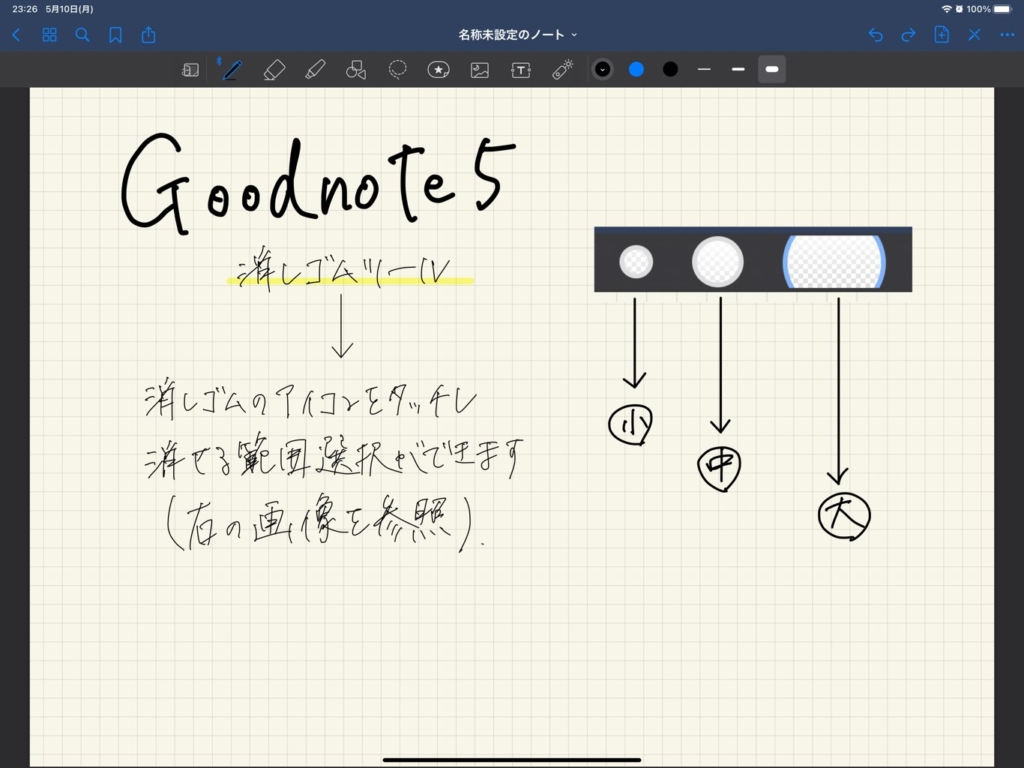
一般的には、消しゴムを使ったあとペンやマーカーなどのアイコンにタッチする必要があります。
しかし、Goodnotes5では、設定することで消しゴムを使ったら自動的にペンやマーカーを使えるようになります。
設定方法は、下記画像の自動選択解除にチェックを入れるだけです!
これを設定して置くことで、消しゴムを使う前の状態に戻ることができます。
つまり、消しゴムを使う前にペンを使っていた場合はペンを、マーカーを使っていた場合はマーカーをすぐに使えます。
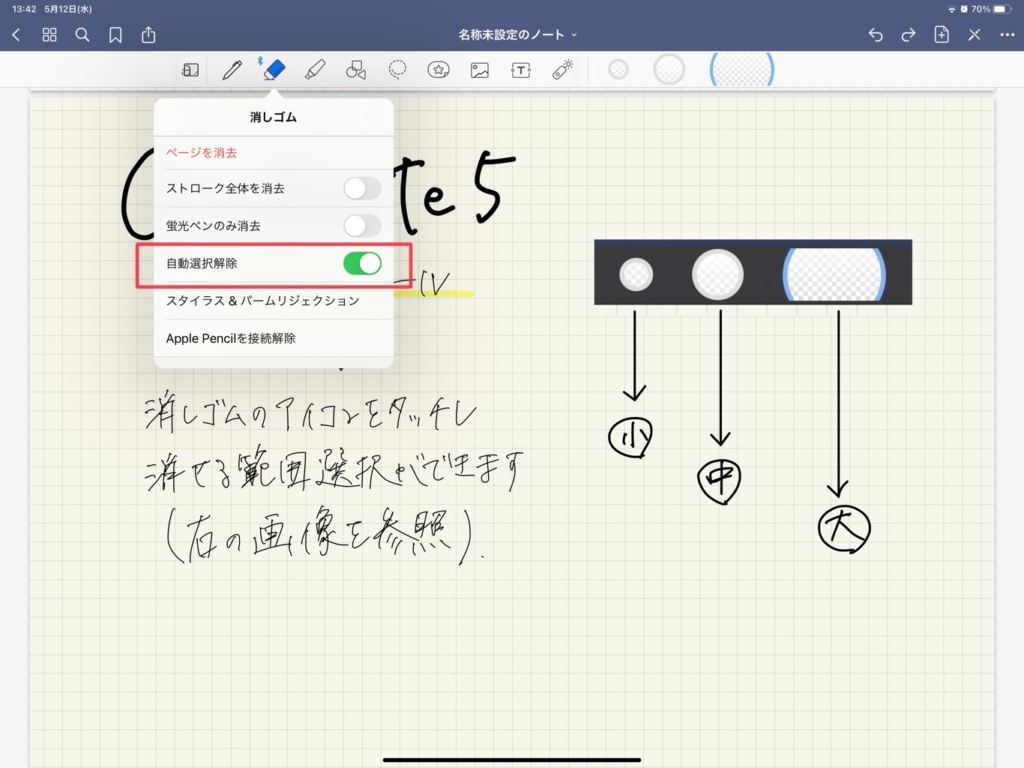
3;蛍光ペン
蛍光ペンは、カラーの種類や太さ・大きさを選べ、文字の下に引けます!
また、引いた線を長押しすることで直線や曲線にすることも可能です!
ノートアプリなどで直線や曲線を引くのは少し難しいのですが、Goodnotes5ではこの機能があることで、見やすいノートや資料を作成できます!
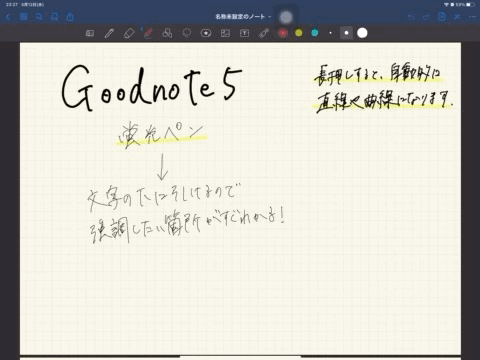
4;シェイプツール
シェイプツールは、書いた線を直線や曲線にしてくれるツールです!
前述した長押しすると直線や曲線になる機能と似ていますが、シェイプツールでは長押しをする必要がありません。
ですので、資料にきちっと印をつけたい場合に重宝します。
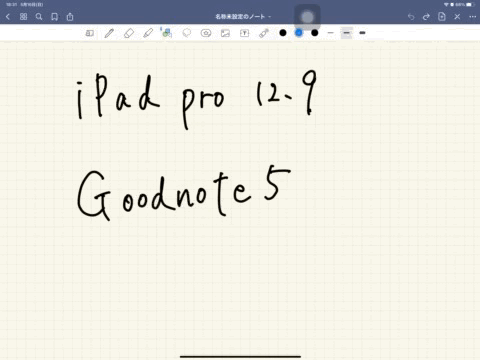
また、塗りつぶしのカラーをオンにすることで、四角形や円を描いたときにカラーをつけてくれます。
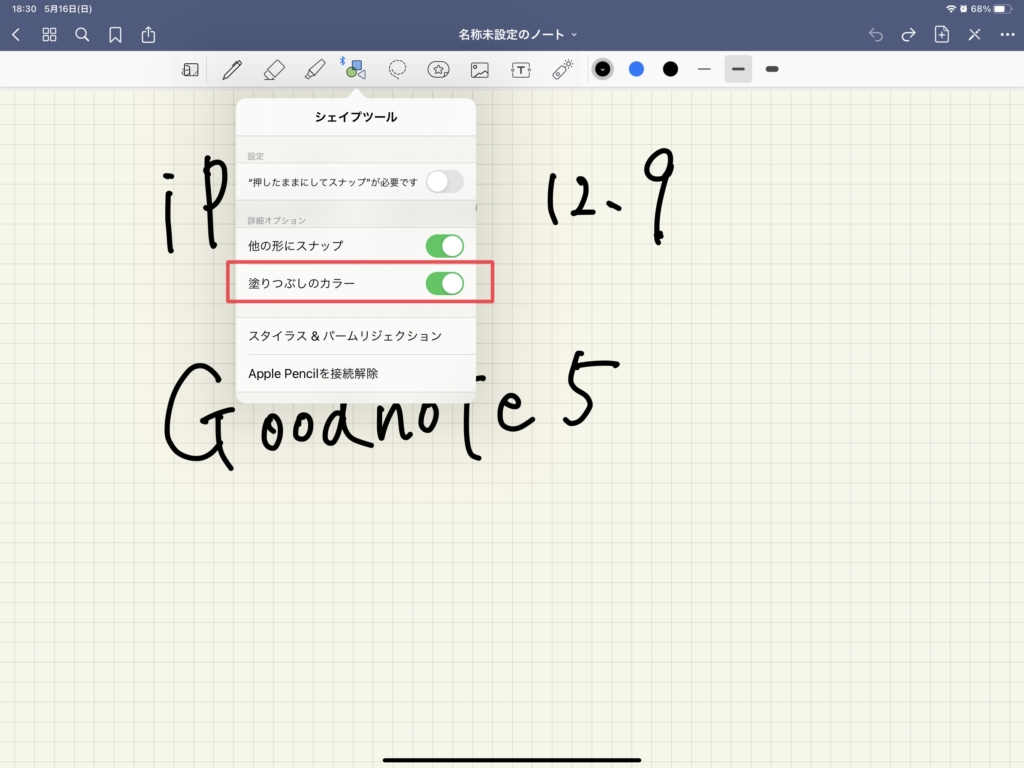
この機能によって、強調したい箇所を線で囲みながらカラーをつけることもできます!
5;なげなわツール
なげなわツールは、選択した範囲の文字を自由に動かすことができる機能です!
たくさんの書き込みをしたけど、消すのが大変で文字ごと動かしたいときなどに重宝します。
また、一度貼り付けた図形も動かすことが可能です。
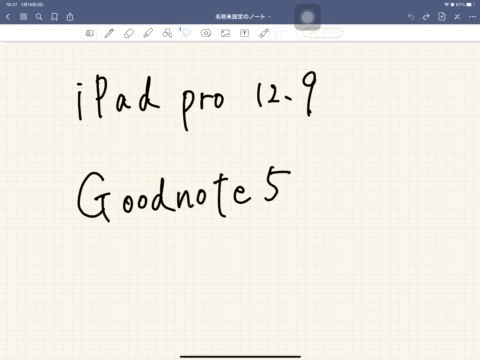
さらに、なげなわツールで選択した箇所をもう一度タッチすると、スクリーンショットやサイズの変更など、8種類のアクションを選択できます。
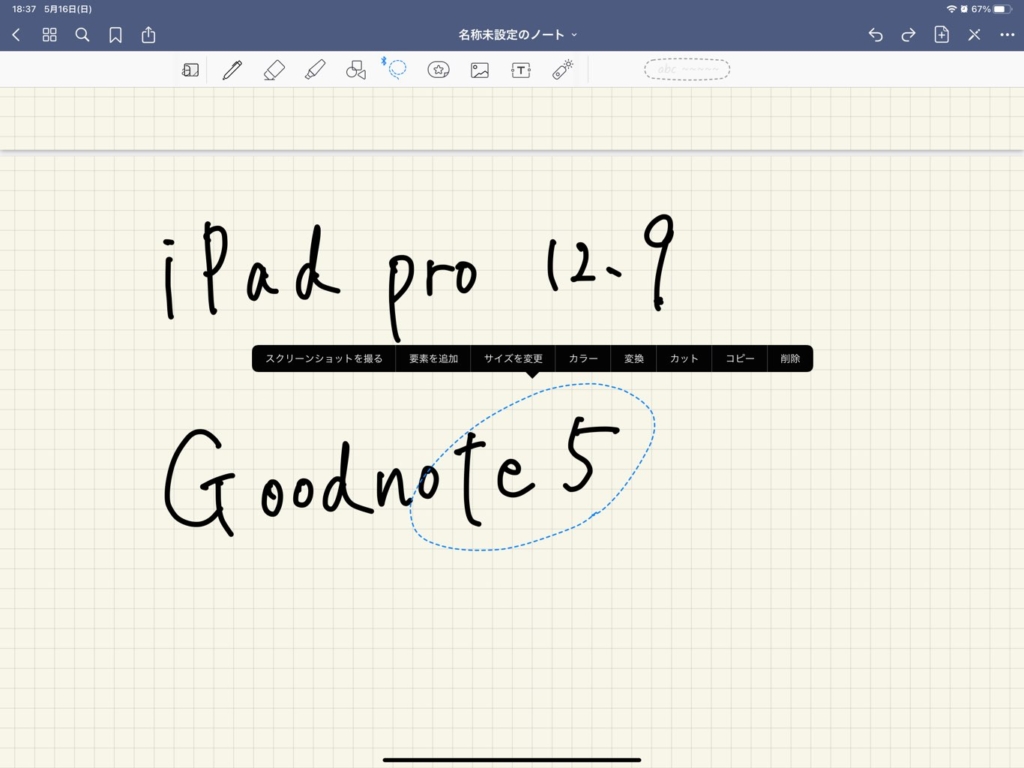
6;画像の取り込み
画像の取り込みは、ツールバーの画像のアイコンをタッチすることで簡単に取り込めます!
加えて、サイズの変更やトリミングも行うことができます!
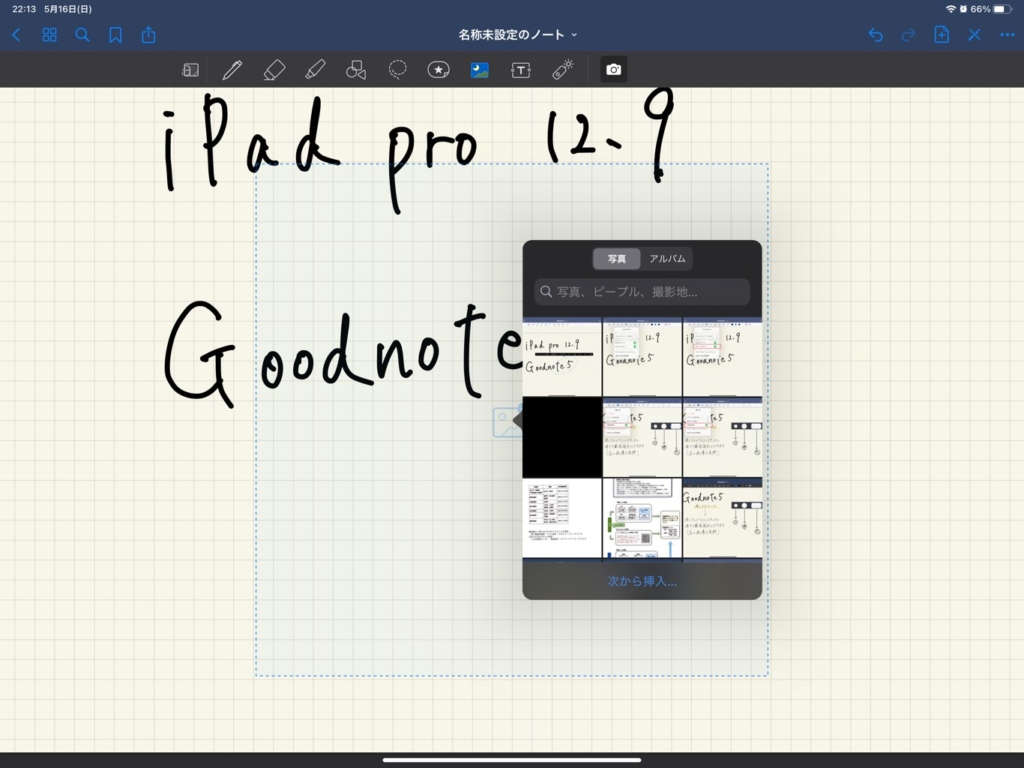
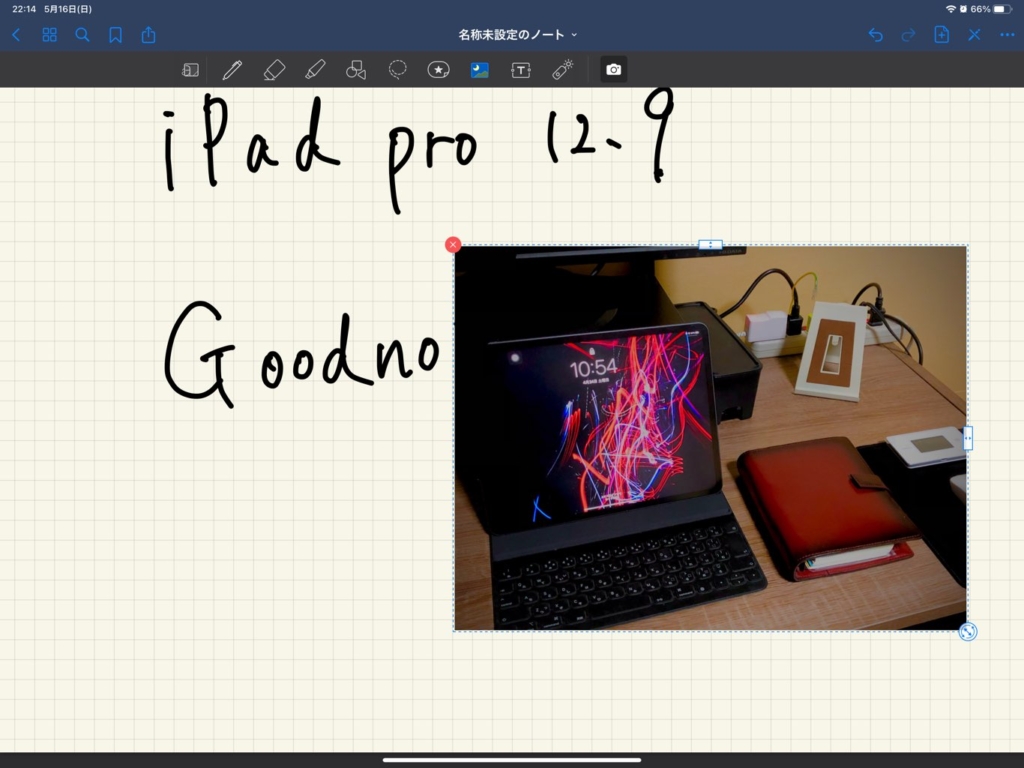
また、ノートに画像を取り込むだけでなく、画像そのものを取り込むことが可能です!
具体的には、Goodnotes5上部のアイコンを選択し、新規ページを追加する際にイメージを選択できます。
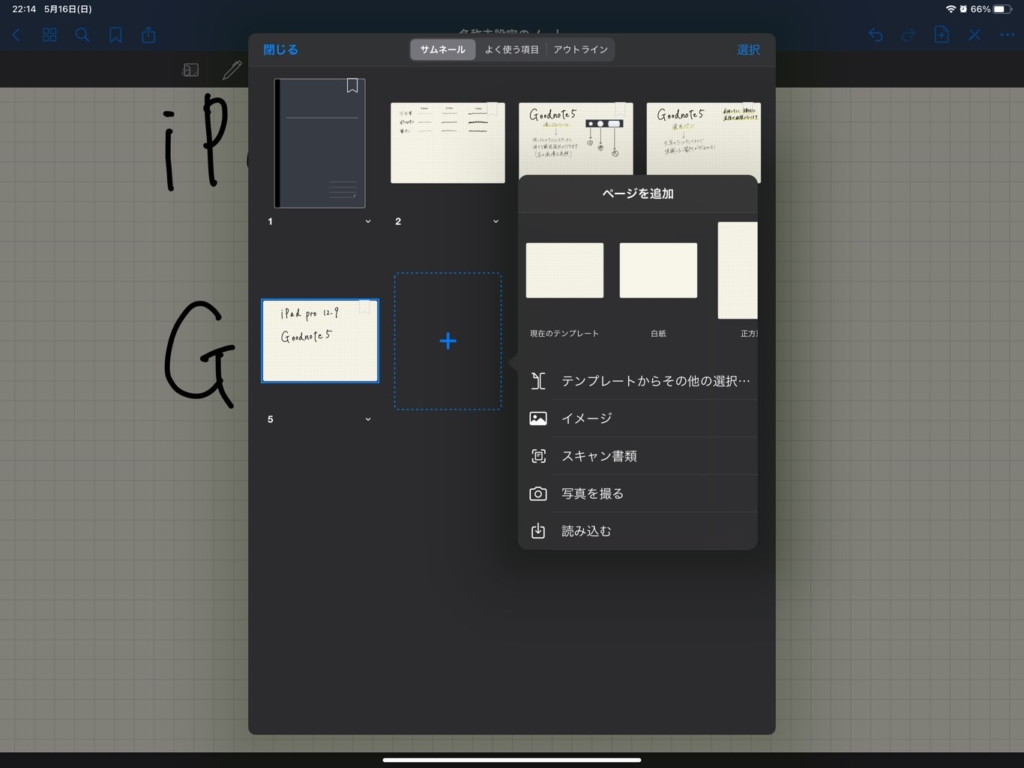
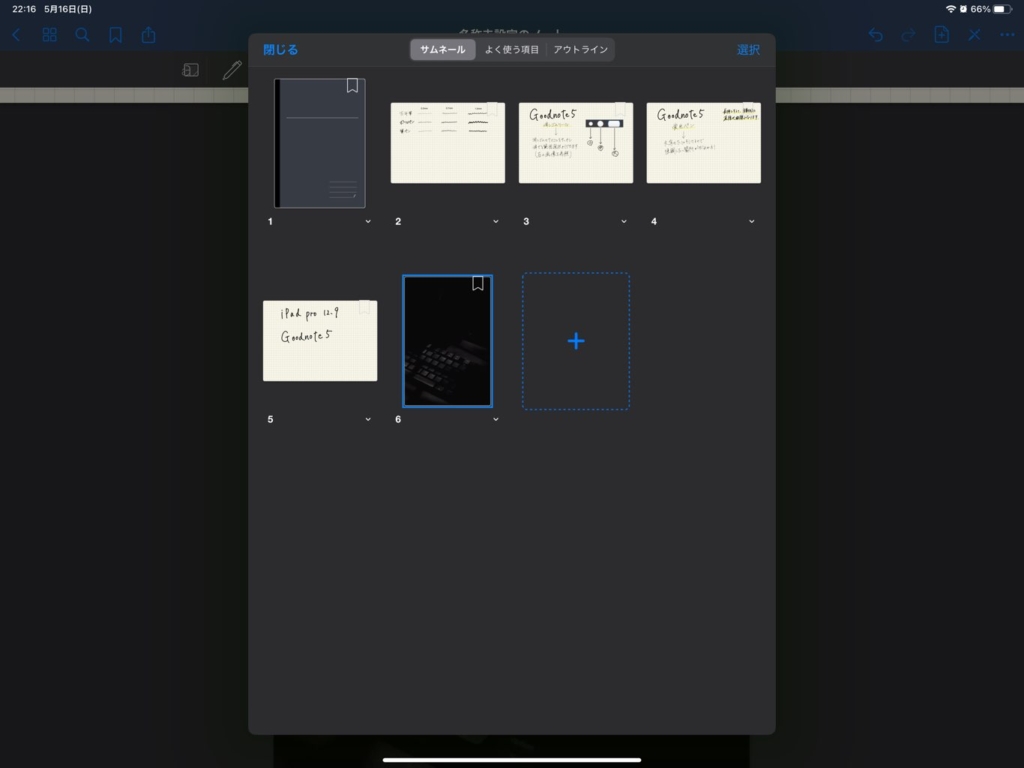
この操作をすることで直接画像を取り込めます!
7;テキストツール
テキストツールは、Goodnotes5にペンで書くのではなく、打ち込みができる機能です!
この機能は、フォントの種類を変えたり大きさを変えることができるため、人によってはペンで書くよりもテキストを打ち込んだほうが早い場合もあります。
加えて、カラーや背景色も自由に設定できます。
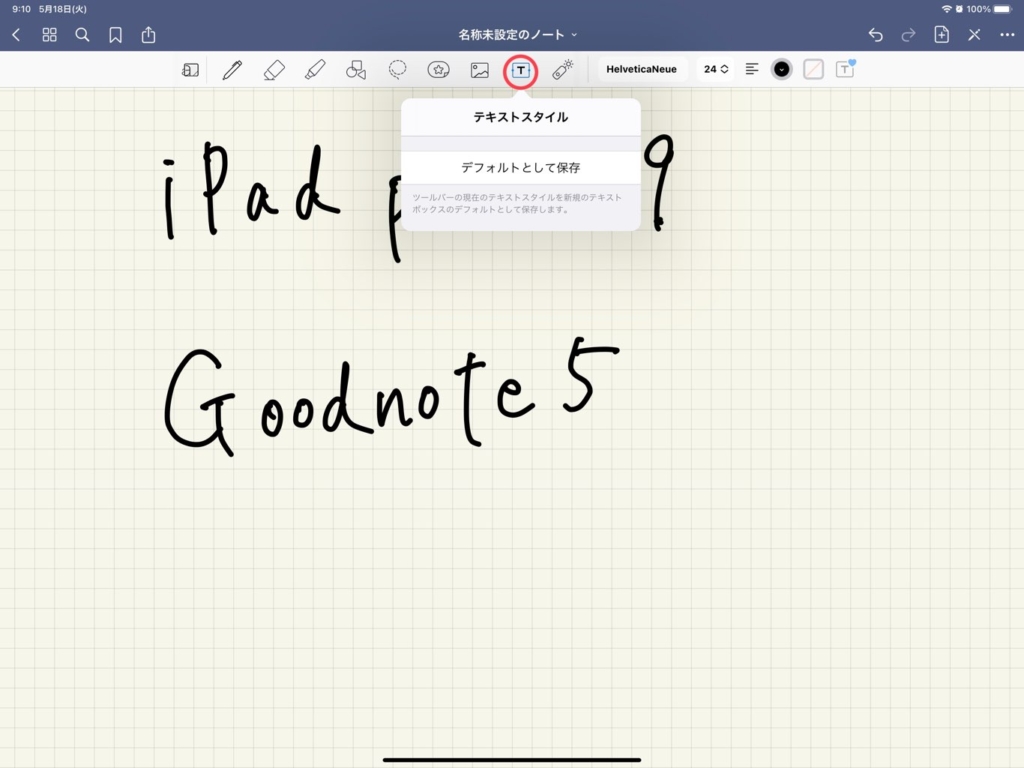
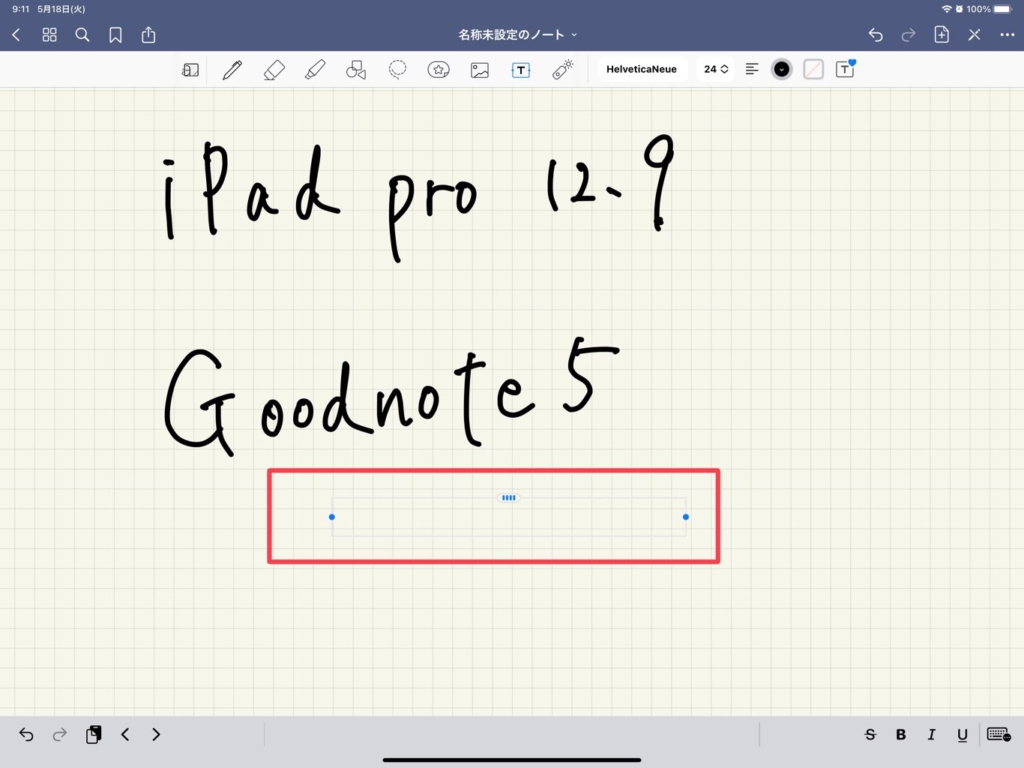
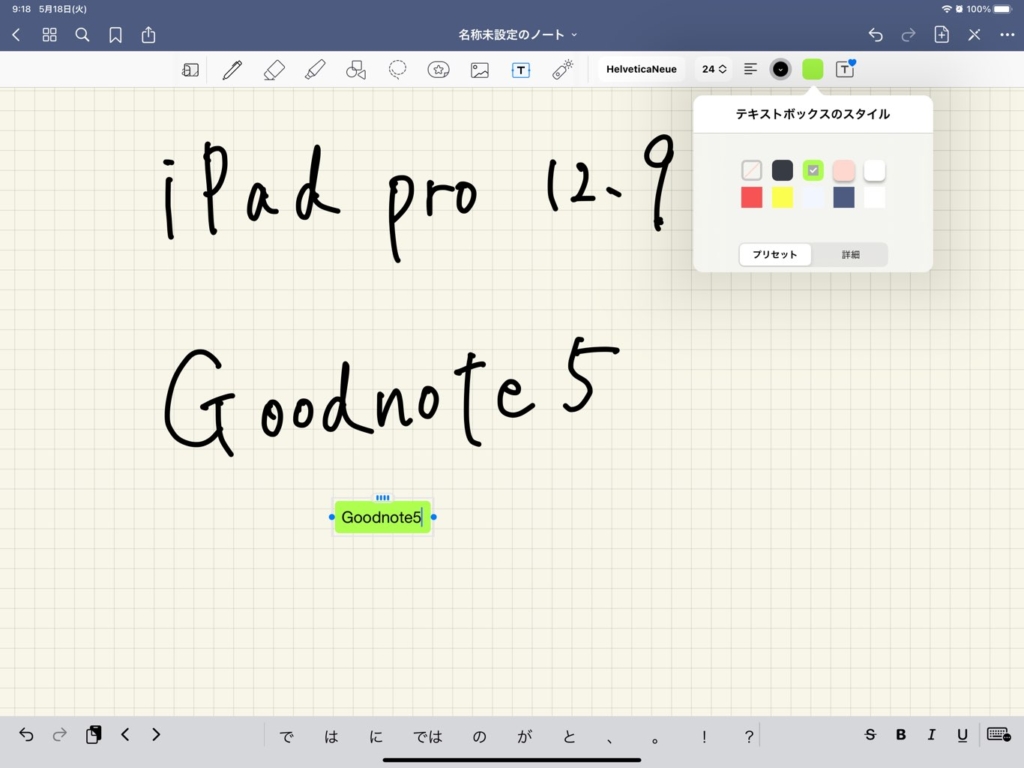
上記画像は、背景色を緑に選択したので、「Goodnotes5」の背景が緑になっています。
8;ポインター
ポインターは、Goodnotes5を使って説明をする場合、非常に便利です!
ポインターの種類は、焦点を合わせるタイプと一定時間残像が残るタイプの2種類のものがあります。
具体的には、下記の映像のようになります。
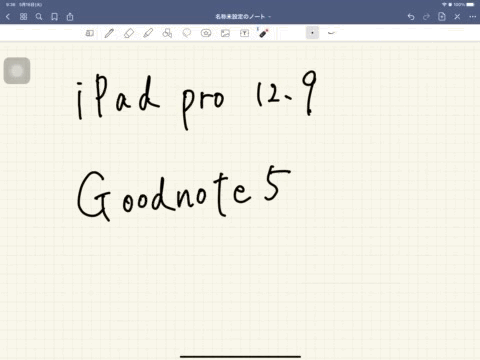
特に、一定時間残像が残るポインターは、どの部分を説明しているのかが明確になるので、使い勝手が良いです。
スポンサーリンク
④:自動バックアップの設定
Goodnote5では、2020年1月頃に自動バックアップ機能が搭載されました!
PDF形式(safariなどで閲覧可能、Goodnotes5での編集は不可)
Goodnotes形式(Goodnotes5での編集は可能)
この2つの形式でバックアップが可能です!
設定の仕方は、下記のとおりです。
- 歯車マークから「設定」をタッチ
- 「バックアップデータ」をタッチ
- 「自動バックアップ」をタッチ
- 「クラウドストレージ」をタッチし、Dropbox・Googleドライブ・Onedriveのいずれかをタッチ
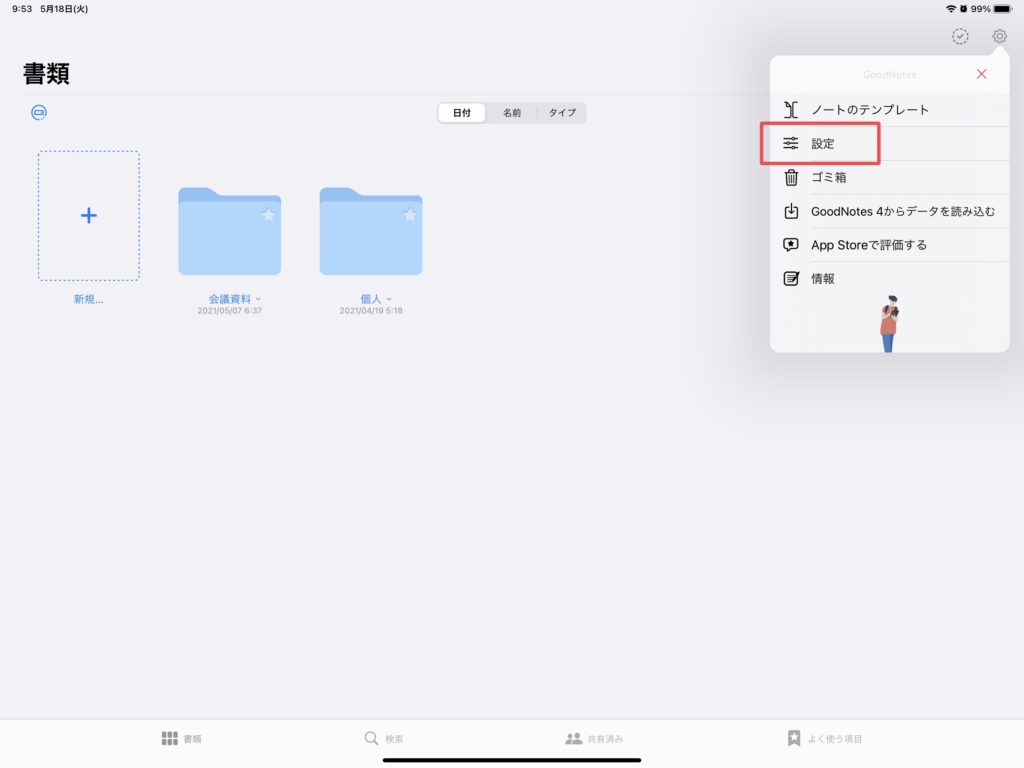
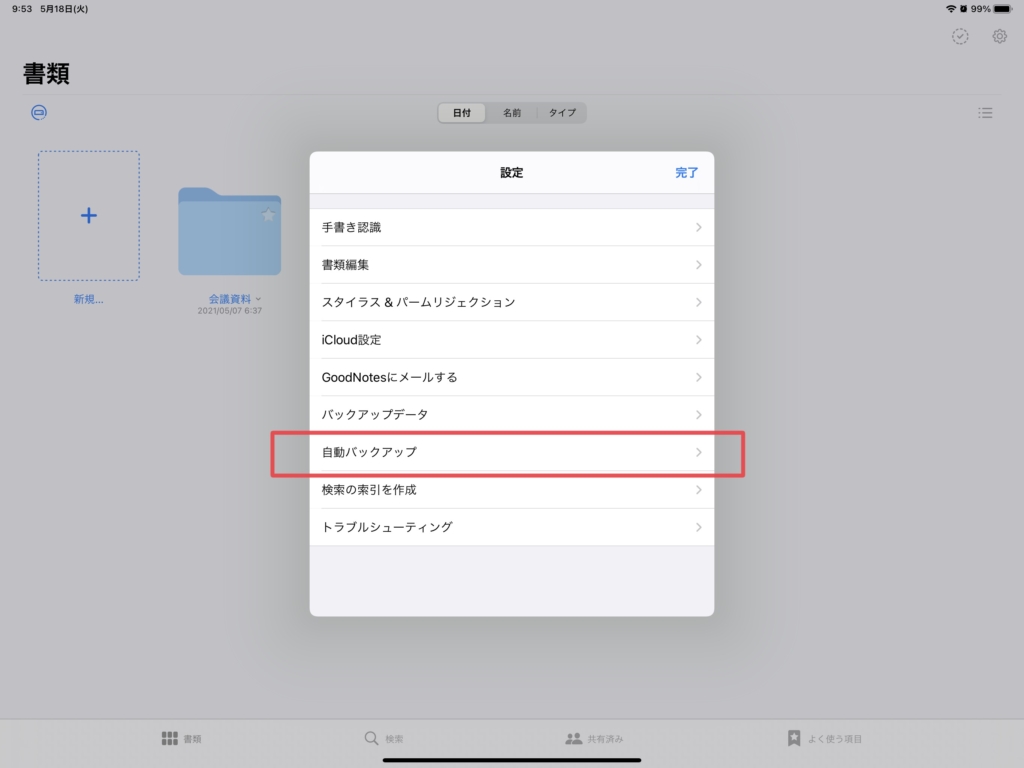
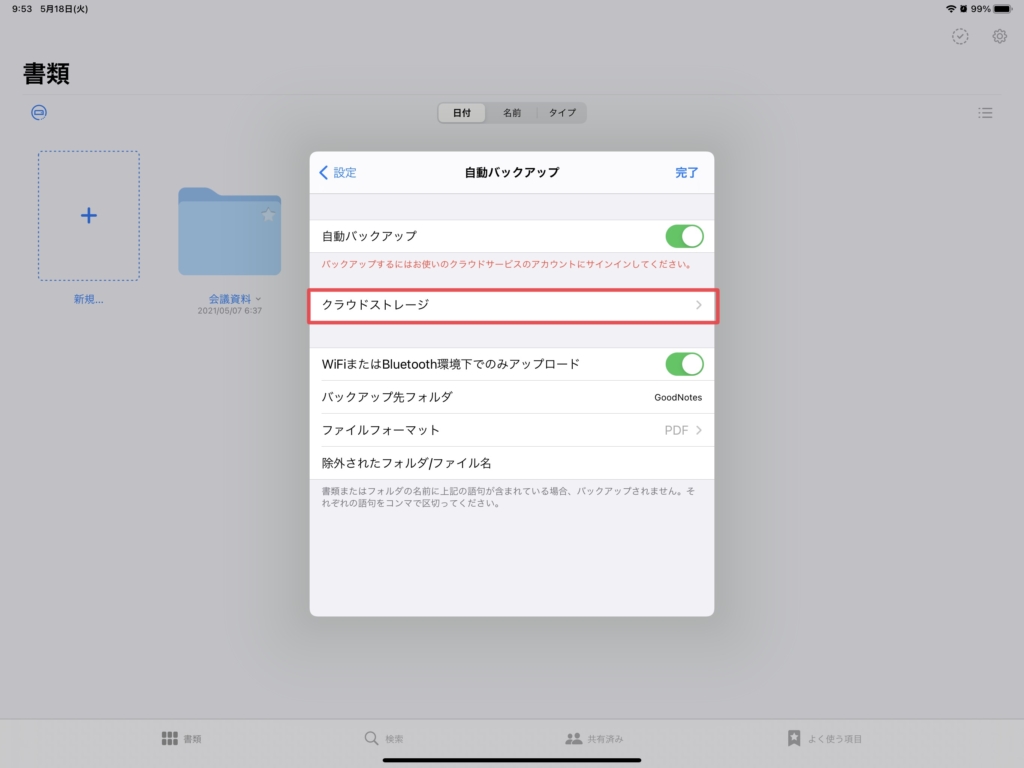
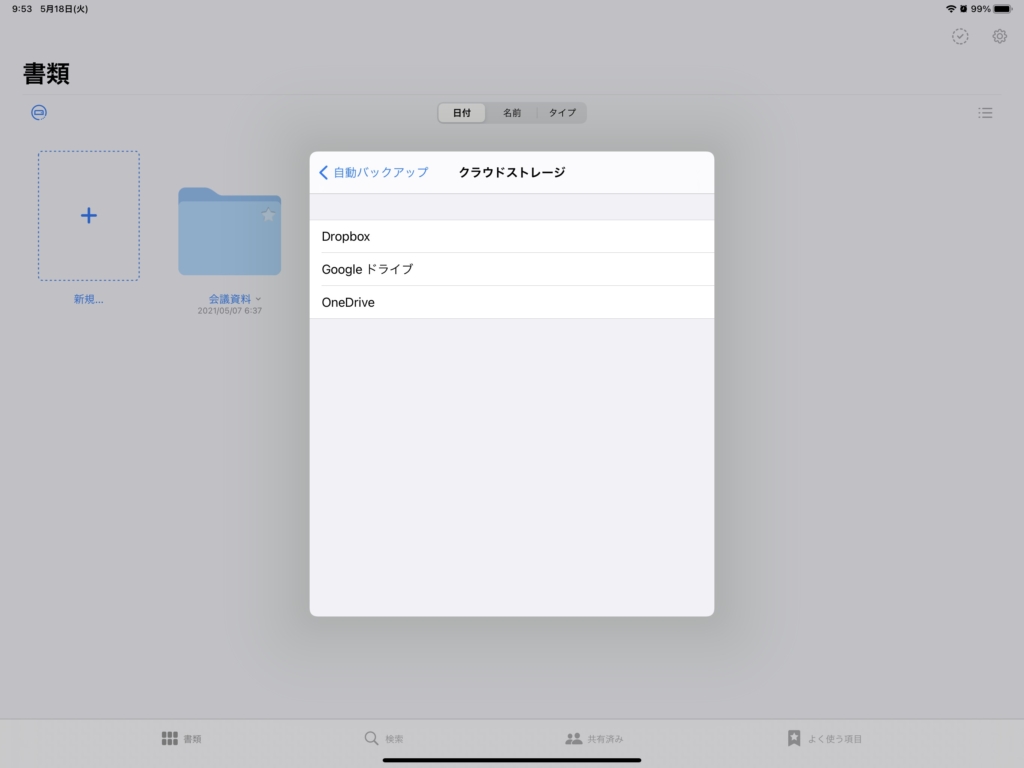
クラウドストレージを設定しておく必要がありますが、バックアップをすることで万が一データが紛失した場合にも安心です!
⑤:紙資料やPDFなどの取り込み
Goodnotes5で最も重視するのが、この紙資料やPDFなどの取り込みです。
Goodnotes5に取り込むことで、必要な個所にすぐメモができ、修正するときも非常に楽です!
特に、会議資料や配布資料がたくさんある方は、Adobe Scanなどで資料をPDFにして取り込めますので、管理や検索が楽です!
まず、紙資料を取り込む方法から、紹介していきます!
方法としては、下記の2パターンあります。
- 「スキャン書類」から取り込む
- 「Adobe Scan」を活用して取り込む
どちらでも自動的に資料を認識・撮影して取り込んでくれます。
やりやすい方法で取り込んでみてください!
「スキャン書類」から取り込む
取り込みたい紙資料をスキャンすることでGoodnotes5に取り込めます。
資料を自動で認識・調整を行うため、あまり手間もかかりません。
初めに、「新規」から「スキャン書類」を選択します。
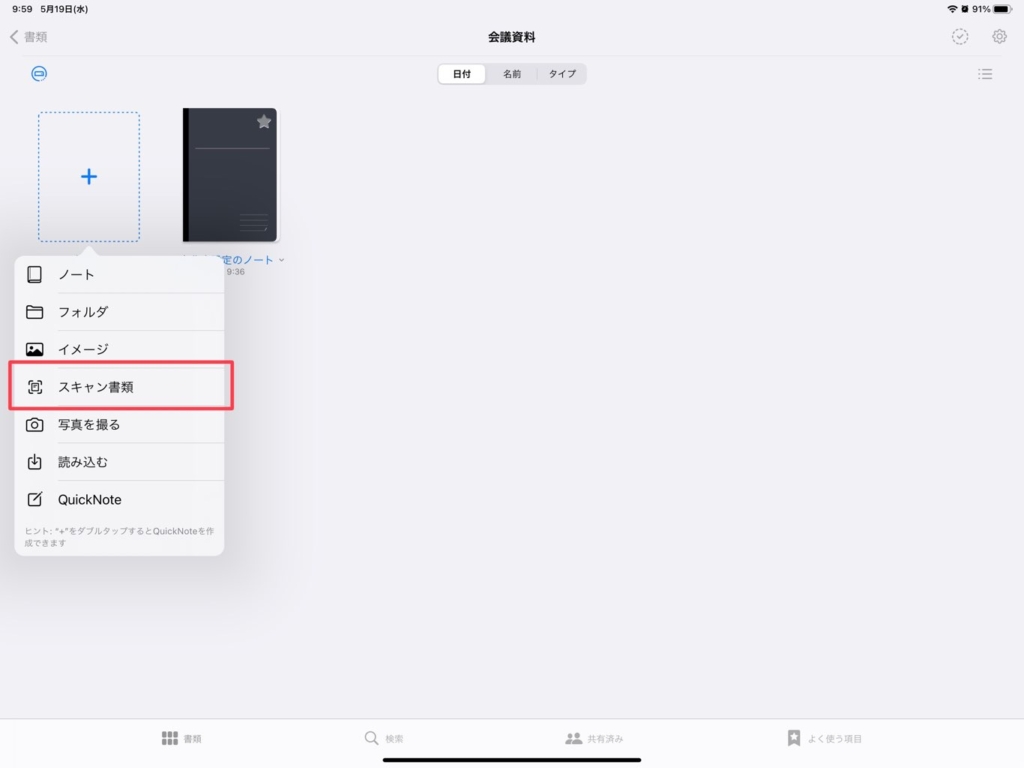
そうすると、カメラ画面になりますので、取り込みたい資料を映します。
このとき、青く囲っている箇所が取り込まれますので、右の「自動」を選択しておきましょう。
右下の「保存」をタッチすると完了です。
※参考資料としてApple公式サイトの一部抜粋しています。
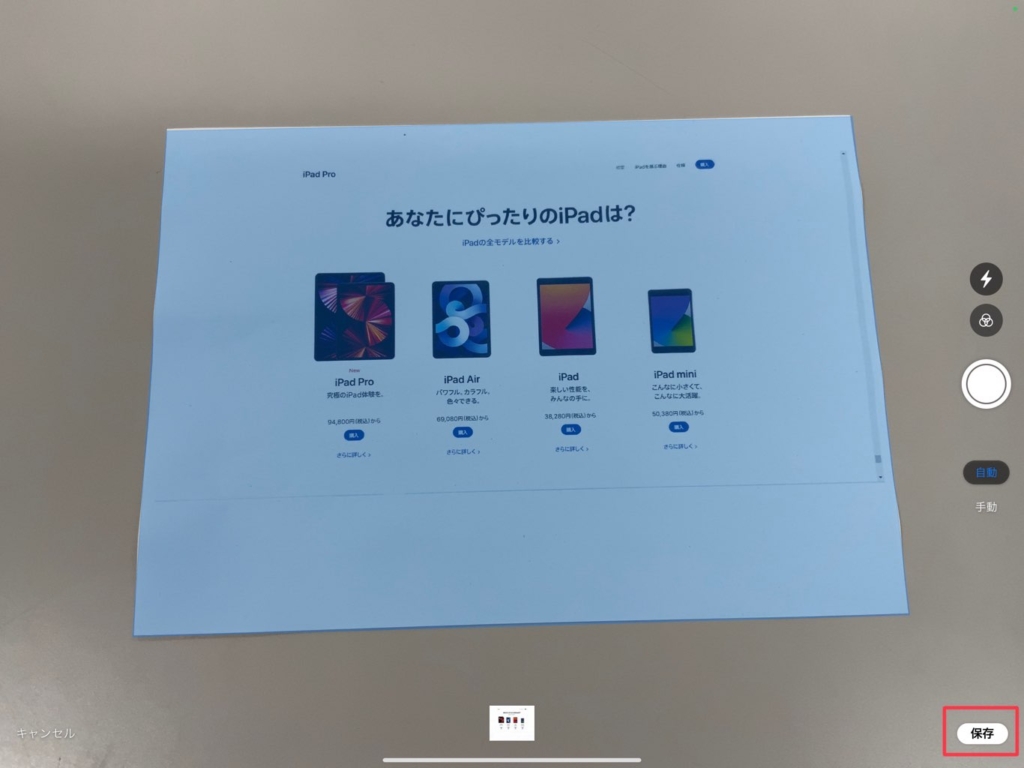
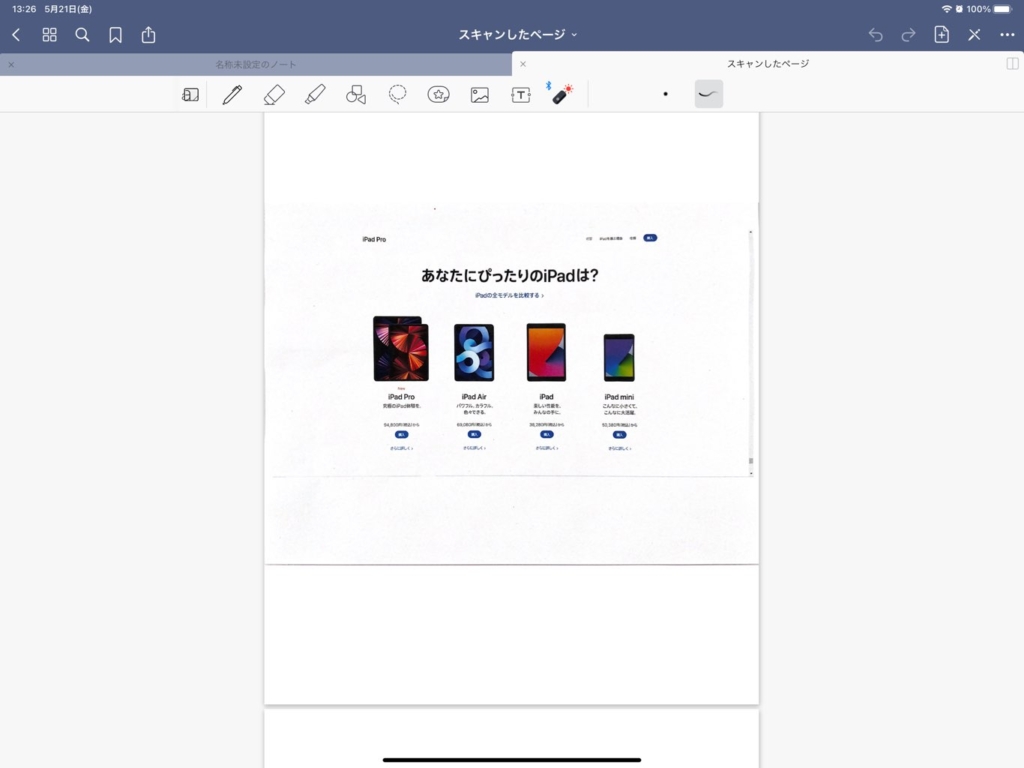
「Adobe Scan」を活用して取り込む
「Adobe Scan」は、紙資料を電子化し、PDFにできるアプリです!
アプリをインストールして立ち上げると、カメラ画面になりますので、紙資料をスキャンします。
※事前にアカウントを設定しておく必要があります。私はgmailを使って設定しました。
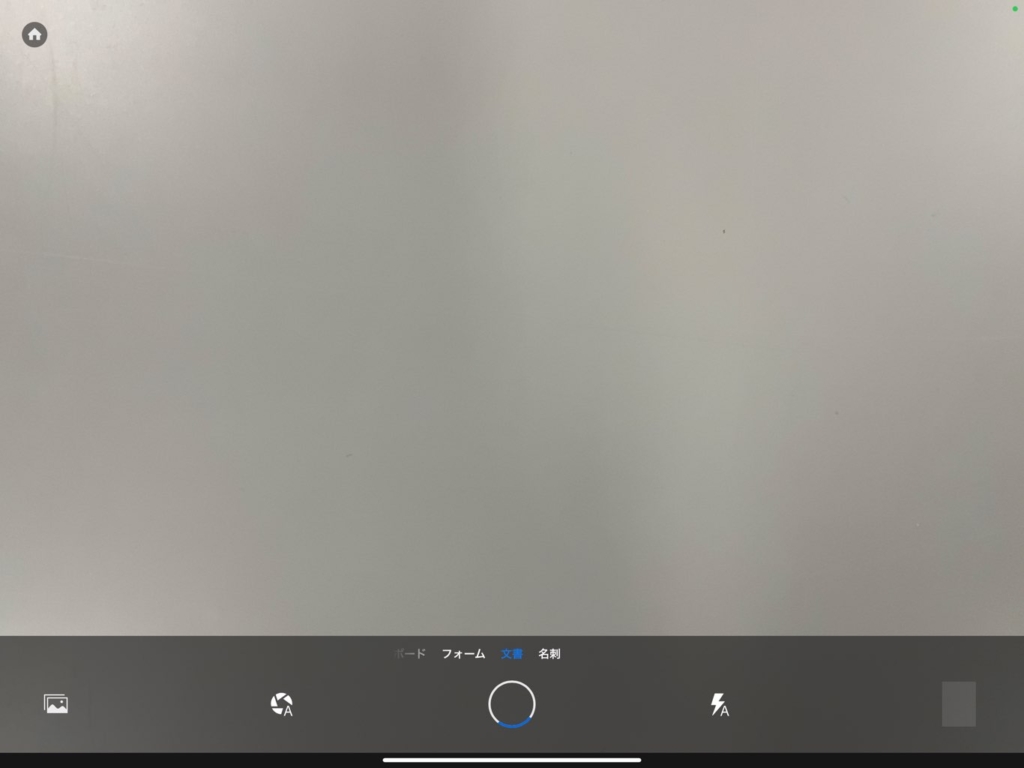
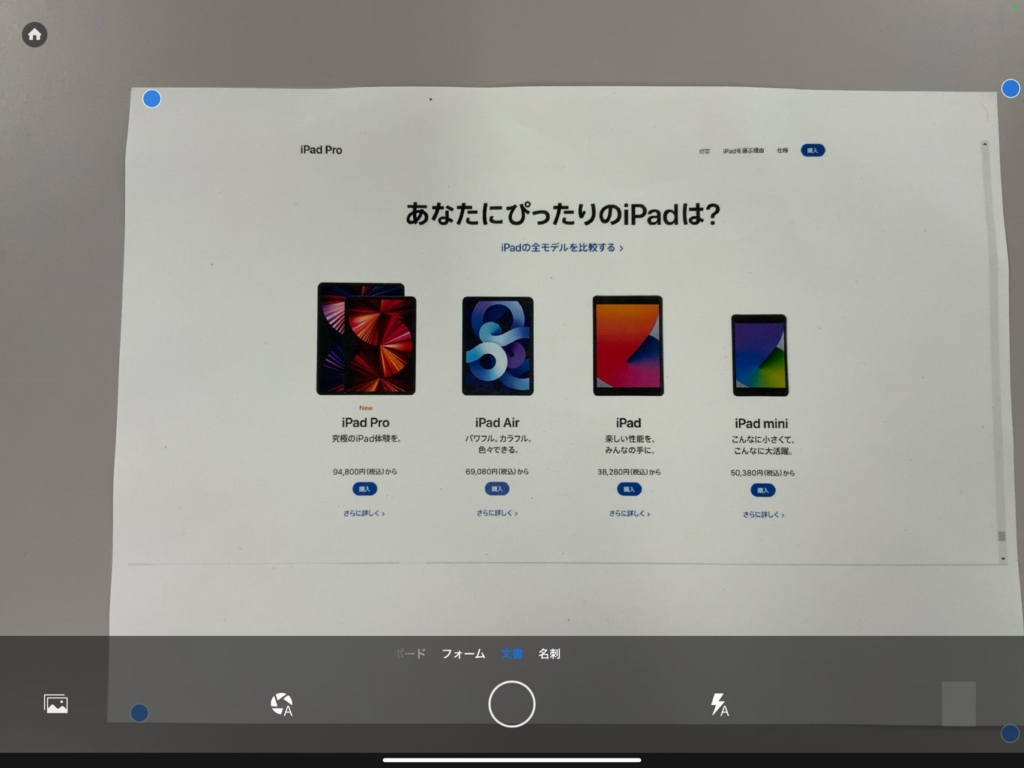
このとき、紙資料の大きさなどを自動で識別・撮影を行い、微調整も可能です。
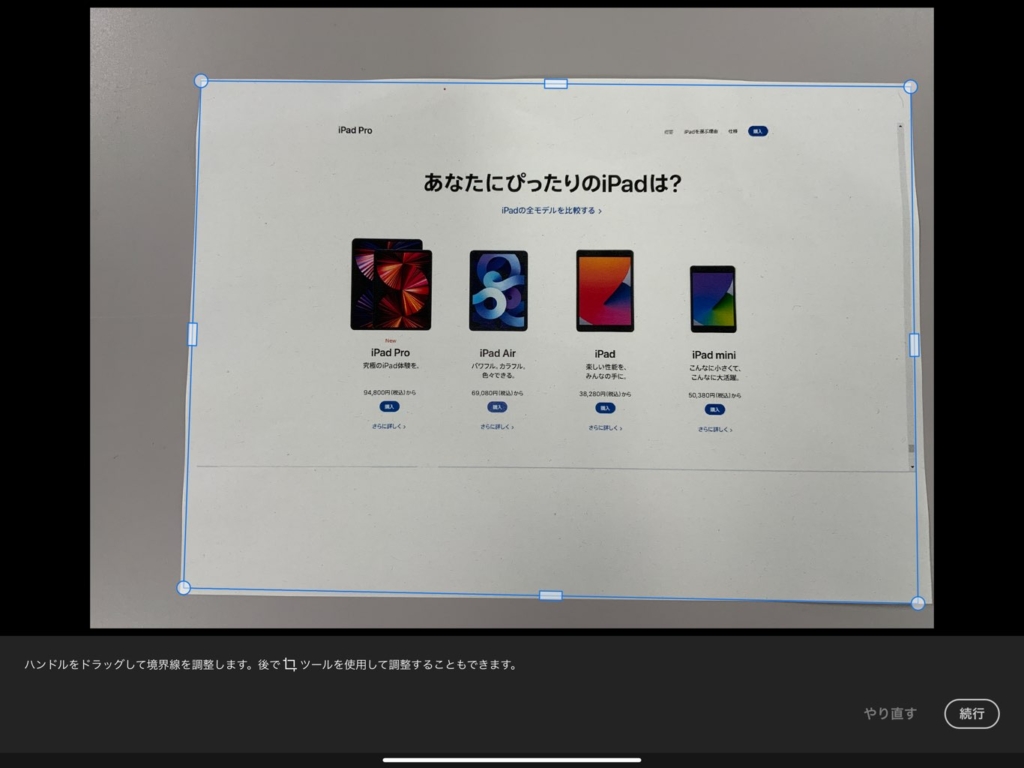
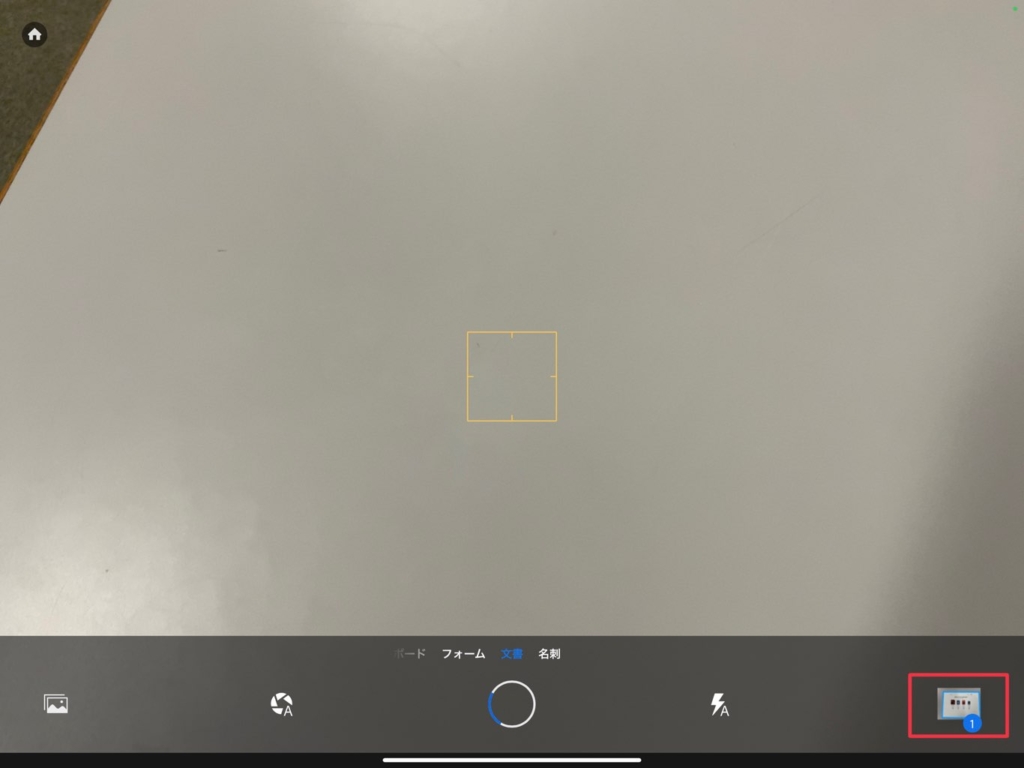
撮影した紙資料がPDFファイルとなり、Goodnotes5に取り込めるようになります。
iPadの場合、Abobe Scanのアプリ内に保存されていることが多いので、「JPEG」データとして「ファイル」に保存したのちに、Goodnotes5に取り込むという方法もあります。
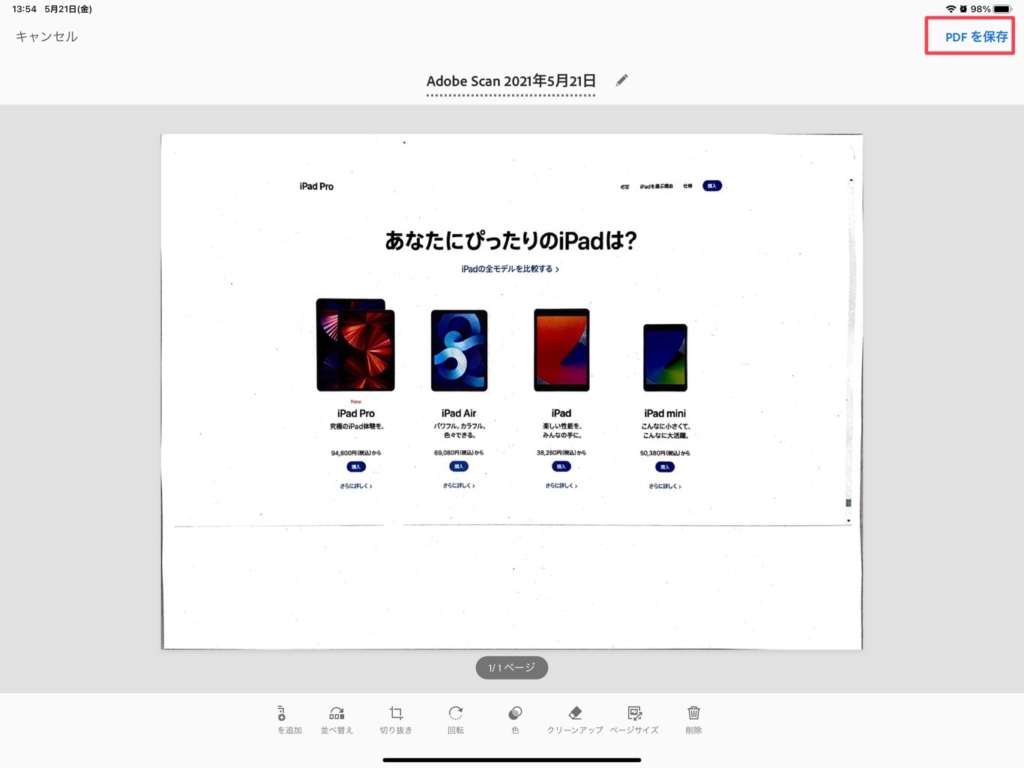
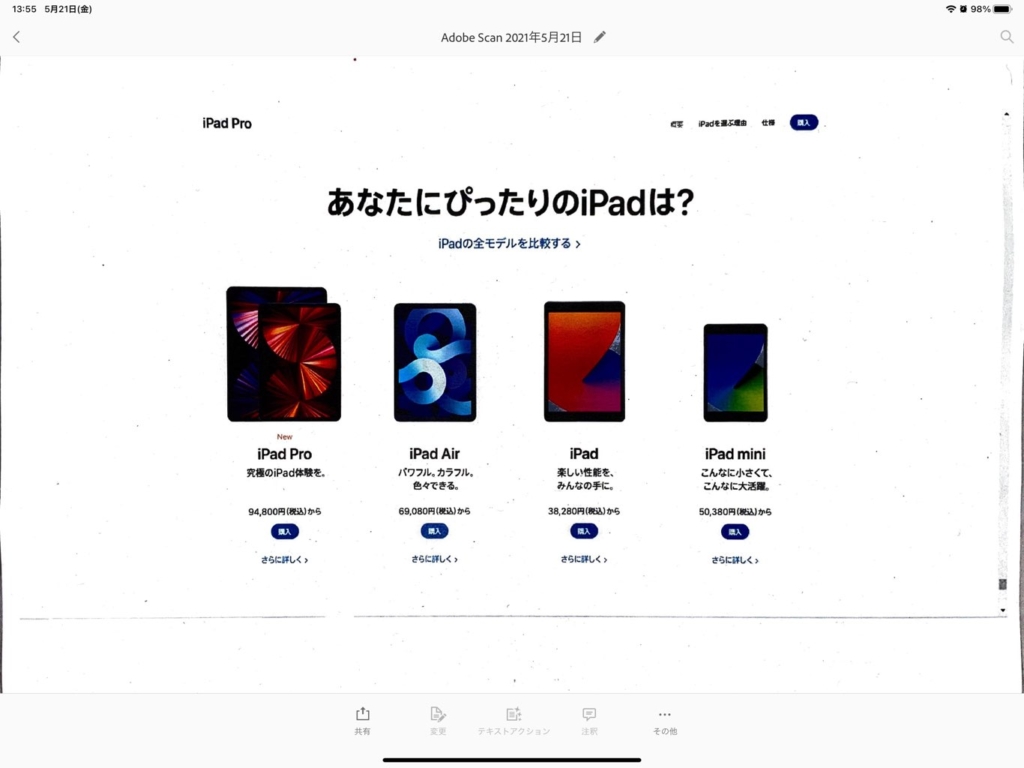
まとめ
Goodnotes5について、見ていきましたが、いかがでしたでしょうか?
仕事で利便性が非常に高いGoodnotes5は、これまでに紹介したツールを最大限活用することで、資料の管理が楽になります!
初めのうちは手こずるかもしれませんが、慣れてくると、紙の資料をファイルに綴って管理するよりもGoodnotes5で管理した方が便利だと感じるようになりますよ!
それでは、最後まで読んでいただき、ありがとうございました!



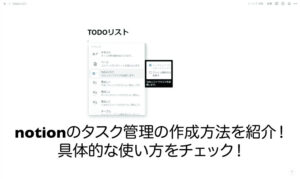




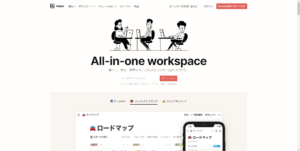
コメント