「iPadの純正キーボードが良いけど、値段が高くて手が出ない・・・」
「iPad用のキーボードって実際使えるの?」
「軽くて持ち運びしやすいキーボードを探しているけど、なかなか見つからない・・・」
iPadで文字入力が多い人はこのような悩みを抱えてはいませんでしょうか?
こんにちは、ノツです!
今回は、文字入力をする方に持ち歩きに最適なiPad用キーボードを10選紹介します!
iPad用のキーボードはたくさん販売されていますが、打鍵感・持ち歩きのしやすさ・テンキーの有無など、人によって好みやこだわりが異なります。
この記事では、その中でも持ち歩きのしやすさを重点にして紹介していきます!
今回の内容は以下の通りです。
- iPad用キーボードが必要な理由について
- iPad用キーボードを選ぶポイントについて
- iPad用キーボードのおすすめ7選!
それでは、見ていきましょう!
スポンサーリンク
iPad用キーボードが必要な理由について

iPad用キーボードが必要な理由として、文字入力の早さが格段に違うという点です。
iPadシリーズでは、画面上でキーボードを表示するか、iPhoneと同じようにフリック入力するかのどちらかの方法で文字入力ができます。
しかし、普段からパソコンで文字入力を行う人にとって、画面上で操作するよりもキーボードで入力したほうがはるかに早いです。
実際にWordやPagesなどの書類を外出先で修正したいとき、ExcelやPowerPointなどのデータを修正したいとき、会議等のメモ・議事録を作成したいときにiPad用のキーボードがとても役立ちます。
ショートカットキーが使える
ショートカットキーが使えることも重要な点です。
例えば、文章をコピーしたいときに使う「Ctrl」+「C」(iPadやMacでは「cmd」+「C」)、貼り付けをしたいときに使う「Ctrl」+「V」(iPadやMacでは「cmd」+「V」)は非常に使いどころが多いです。
そのほかにも、上書き保存やすべて選択など、ショートカットキーを多用する方にとって、iPadの画面上のキーボードやフリック入力よりもキーボードのほうが作業を行いやすいです。
iPad用キーボードを選ぶポイント

iPad用キーボードといっても、さまざまな種類のものが販売されています。
人によってこだわりがありますが、最低限以下の項目をチェックしておくと良いと思います。
- 日本語配列(JIS)のキーボードかどうか
- タイピングのしやすさ
- バッテリー容量
- キーボードのサイズ感
それぞれの項目を詳しく見ていきましょう!
日本語配列(JIS)か英語配列(US)のどちらキーボードが使いやすいか?
iPad用のキーボードには、日本語配列(JIS配列)と英語配列(US配列)のものがあります。
日本語配列(JIS配列)は、キーボードにかな文字が印字されているなどの特徴があります。
その他にも、下記のような特徴があります。
- 「半角/全角」や「無変換」、「変換」や「カタカナ/ひらがな」のキーがある
- 会社などで使われている多くのキーボードは、日本語配列なので使い慣れている
- Enterキーが大きい
- BackSpaceキーが普段タイピングするキーとほぼ同じサイズ
- スペースキーが小さい
一方で、英語配列(US配列)は、キーボードにかな文字が印字されていません。
その他にも、下記のような特徴があります。
- 「Ctrl」キーのかわりに「cmd」キーがある
- 日本語変換キーがないので、初めのうちは日本語変換に慣れない
- Enterキーが小さい
- BackSpaceキーがないことがある
- スペースキーが大きい
日本語配列と英語配列で特徴がありますが、どちらを使ったほうが良いかは人それぞれです。
ちなみに、Windowsを使用している方は日本語配列のキーボードを、Macを使用している方は英語配列のキーボードを使うことが多いです。
タイピングのしやすさ
タイピングのしやすさには、以下の項目が関わってきます。
- キーボードのキー間隔が広いか狭いか
- キーの深さ
- 打鍵感が良いかどうか
例えば、キーボードの間隔が狭いとミスタッチしてしまう原因になり、キーが深すぎるとタイピングのときに力が入ってしまい、長時間作業をする方だと手が疲れてしまいます。
値段が高いものから安いものまでさまざまですが、キーボードは妥協すると何回も購入しなければならない状態になりますので、できるだけ家電量販店などで実物を触ってみることをおすすめします。
上記3つの項目についても詳しく見ていきましょう!
キーボードのキー間隔の広さ
キーボードのキー間隔は、大型のキーボードと小型のキーボードで異なります。
大型キーボード:約2mm
小型キーボード:約1mm
キー間隔が広ければ打ち間違いを防ぐことができますが、人によって指の大きさや手の大きさが異なります。
一方で、キー間隔が狭ければキーが一定範囲に密集しているため、指の移動は少なくなります。
キーボードのキー間隔については、実際に触ってみたほうが良いので、家電量販店などで確認してみてください。
Amazonや楽天で購入する場合は、キーボードのキー間隔を調べて近いものを家電量販店などで確認するとよいと思います。
キーの深さ(キーストローク)
キーを押したときの深さ(キーストローク)もキーボードによって異なります。
デスクトップ用キーボードの場合は、およそ4~5mmが確保されていますが、iPad用キーボードの場合は、およそ1~3mmのものが多い印象です。
ですので、比較的深くキーを押さなくても文字入力できるものが多いです。
ちなみに、キーの深さによって、文字入力以外にお手入れのしやすさも関係します。
iPad用キーボードは、キーがそこまで深くないので、ホコリが溜まったらブラシやクリーニングクロスなどでさっと拭くときれいに掃除できます。
デスクトップ用キーボードは、キーが深いのでホコリが溜まっても掃除しにくく、スプレータイプのキーボードクリーナーなどで掃除をする必要があります。
打鍵感が良いかどうか
打鍵感の良し悪しについては、前述したキーの深さにも関係します。
打鍵感が深い(キーが深い)キーボードと浅い(キーが浅い)キーボードとの違いは以下の通りです。
- 打鍵感が深いキーボード
良い点:キーを押したときの爽快な音やリズミカルな音が心地よい
悪い点:キーが深いため、長時間入力すると手が疲れる
- 打鍵感が浅いキーボード
良い点:軽いタイピングで入力ができるため、長時間入力しても手が疲れにくい
悪い点:キーが浅いため、たまに入力できていないことがある
打鍵感によって入力のしやすさ・速さに影響します。
ですので、一度こだわってみると手になじむキーボードを見つけることができると思います。
バッテリー容量
iPad用キーボードの多くは、Bluetoothに接続して使うタイプのものになり、ほとんどのキーボードで充電をする必要があります。
電池交換をする必要がないため、充電ケーブル一式を持っておくことでいつでも使えます。
- 1回フル充電することで何日使うことができるか?
- 遅延が発生することなく使用できるか?
これらの項目をチェックして購入しましょう。
例えば、後述するLogicoolが販売している「KEYS-TO-GO」は、1回フル充電すると1日2時間の使用で最大2か月間使用することができます。
キーボードの大きさ
iPad用キーボードを持ち運ぶ場合、大型のキーボードはカバンに入りづらく重たいため、持ち運びに適していません。
iPadには12.9インチや11インチのiPad Proや10.9インチのiPad Airなどさまざまサイズがありますが、iPad Pro12.9インチまでの大きさのキーボードまでなら持ち運びが楽です。
そして、12.9インチ以内のキーボードの多くは、テンキーやタッチパッドなどが備わっていないです。
ですので、カバンに入れることができるキーボードを選ぶ必要があります。
iPad用キーボードのおすすめ7選!

今回紹介するiPad用キーボードは、下記の点に注目しています。
- 持ち運べる重さかどうか
- タイピングしやすいかどうか
- Bluetooth接続かどうか
特に、3つ目は充電式か電池交換式のどちらかの方式で使用できますが、充電式のほうが使い勝手が良いと思っています。
それでは、見ていきましょう!
ロジクール KEYS-TO-GO
重量180gと持ち運びに最適なキーボード(9,350円)
ロジクールの「KEYS-TO-GO」は、厚さ6mm・大きさ約240mm×130mmのコンパクトなキーボードです。
キーボード全体が肌触りの良い素材でカバーされており耐水性に優れていますので、ホコリや小さなごみ、飲み物をこぼしてもサッと拭き取れます。
一方で、キーの深さは1.2mmと非常に軽いタッチで入力ができますが、多少の慣れが必要になります。
実際にKEYS-TO-GOを購入して使ってみましたが、初めのうちは軽いタッチに慣れず、2週間ほど経つと違和感なく入力できるようになりました。
詳しくは、実際に使用したレビュー記事をご参照ください。

ロジクール MX KEYS mini
指先にフィットする形状をしたキーボード(13,860円)
ロジクールのMX KEYS miniは、指先にフィットする形状のキーで設計されており、非常にタイピングがしやすいです。
キーの間隔(キーピッチ)も19mmと広く、フル充電すると最大で50日間使用できます。
このキーボード1台で最大3つのデバイスとペアリングが可能とともに、大きさが約296mm×132mmとコンパクトです。
一方で、重量は506gと少し重めに設計されていますので、大きさ的には手軽に持ち運べますが、少しカバンが重くなると思います。
詳しくは実際に使用したレビュー記事を参照してください。

Ewin Bluetoothキーボード
WindowsとMac両方に対応しているBluetoothキーボード(2,780円)
EwinのBluetoothキーボードは、重量290gと軽く約300mm×120mmとコンパクトなキーボードです。
3台までのペアリングが可能なので、iPad・iPhone・MacやWindowsPCをこのキーボード1台で使用できます。
キーの間隔(キーピッチ)は19mmと比較的に広めに設計されており、キーも比較的浅いため軽快なタイピングが可能です。
唯一気になる点として、充電式ではなく電池交換式での使用になります。
それでも、電池の消耗を抑える電源スイッチと連続100時間以上の使用が可能なので、電池交換の頻度は少ないです。
具体的には、1日2~3時間使用したとして、約2か月に1回の交換という頻度になると思います。
エレコム 専用ケース付きBluetoothキーボード
専用ケースとスタンドが併用できるBluetoothキーボード(4,155円)
エレコムの専用ケース付きBluetoothキーボードは、キーボードを保護できるケースとスタンドが併用されている便利なキーボードです。
高級感のあるレザーカバーが使われており、重量211g・大きさ約260mm×142mmと持ち運びにも最適です。
キーの間隔(キーピッチ)は17.2mmと比較的狭く、キーも比較的浅めに設計されているためタイピングしやすく、手の疲労感が軽減されます。
エレコムの専用ケース付きBluetoothキーボード 1台で最大3台までのデバイスとペアリングが可能ですので、このキーボード1台で併用できます。
また、フル充電することで最大6か月使用でき、専用ケースを閉じたときに自動でオフになるため、電池の消耗を抑えることができます。
サンワダイレクト タッチパッド付きBluetoothキーボード
タッチパッド付のコンパクトなキーボード(3,980円)
サンワダイレクトのタッチパッド付Bluetoothキーボードは、重量250gと持ち運びしやすく約257mm×172mmのコンパクトなキーボードです。
キーの間隔(キーピッチ)は17mmと比較的狭いですが、キーの深さ(キーストローク)は最大で2.1mmと意外と打ち心地があります。
一方で、フル充電で最大25時間使用とややパワーが不足していますので、メインキーボードというよりも万が一のサブキーボードのほうが最適です。
Ewin 折りたたみ キーボード
高級感のあるレザーカバーで折りたためるキーボード(3,980円)
Ewinの折りたたみキーボードは、重量157gと持ち運び最適であり、折りたたむことで文庫本1冊とほぼ同じ大きさの約150mmまで小さくなります。
フル充電することにより60時間連続で使用でき、折りたたむと自動でオフになるため電池消耗を抑えることが可能です。
Ewinの折りたたみキーボード1台で最大3台までのデバイスとペアリング可能なので、iPad・iPhone・MacやWindowsと併用できます。
キーの間隔(キーピッチ)は19mmと比較的広く、軽いタッチで入力ができるので、手の疲労が少ないです。
Kuchoow Bluetoothキーボード
タッチパッド付でコンパクトに持ち運べる折りたたみキーボード(5,910円)
KuchoowのBluetoothキーボードは、重量197g・折りたたむと約16mm×10mmと持ち運びに最適です。
この折りたたみキーボード1台で最大3台のデバイスまでペアリングができます。
一方で、タッチパッドはマウスのようにカーソルを合わせるのは問題ありませんが、iPadをスクロールするときは動作が遅くなる可能性があります。
まとめ
iPad用キーボードについて見ていきましたが、いかがでしたでしょうか?
- iPad用キーボードが必要な理由として、文字入力をするときショートカットキーが使えるので便利という点!
- iPad用キーボードを使うメリットは、JISやUSの配列・タイピングのしやすさ・バッテリー容量・キーボードのサイズ感!
- iPad用キーボードのおすすめは、主に持ち運びがしやすくタイピングがしやすいかどうかが重要!
それでは、最後まで読んでいただき、ありがとうございました!
スポンサーリンク






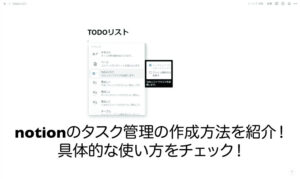

コメント