「メモしながら録音できるアプリないかな・・・」
こんにちは、ノツです!
iPadのノートアプリには、さまざまなものがありますが、メモしながら録音でき、議事録の作成などで役立つNotabilityを紹介していきたいと思います!
私も実際に会議で重要なことをメモしたいとき、録音をしていることで聞き逃した部分も確認できます!
ノートアプリとしては、Goodnote5が人気のあるアプリとなっていますが、一般的なノート機能に加えて、Notability特有の機能がありますので、見ていきたいと思います。
この記事では、下記のようなことがわかります。
メモしながら録音できる機能
Notability特有の機能
その他、Notabilityの便利な機能
それでは、見ていきましょう!
スポンサーリンク
仕事で役立つNotabilityの使い方を紹介!
Notabilityを使う上で重要なのは・・・
・フォルダ分けができるかどうか
・手書きや画像の編集がスムーズかどうか
・録音ができると言われるが、どの程度の録音が可能なのか
これらがしっかり使えることで、仕事で重宝するノートアプリとなります。
結論から言うと、仕事で使う上で便利な機能が多く、重宝するノートアプリです!
詳しく見ていきましょう!
①:フォルダの作成
Notabilityのフォルダは簡単に作成できます!
作成手順としては、基本的に1工程のみ!
Notabilityのアプリを立ち上げ、左側にある「+」(追加)のアイコンをタッチするだけです。
追加のアイコンをタッチすると、下記の表示が出ます。
件名「件名とはノートをグループ化したものです」
仕切り「仕切りとは件名をグループ化したものです」
簡単に言うと、件名はファイル、仕切りはフォルダと思っていただくとわかりやすいかと思います。
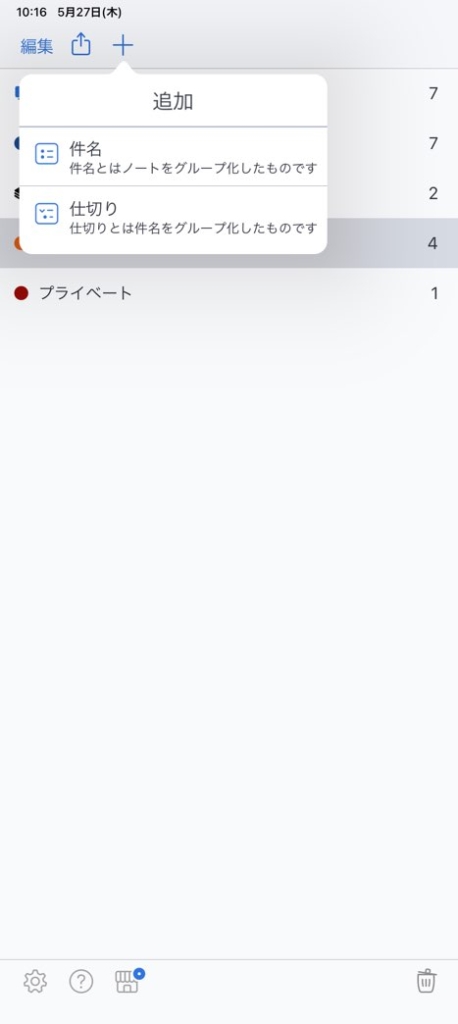
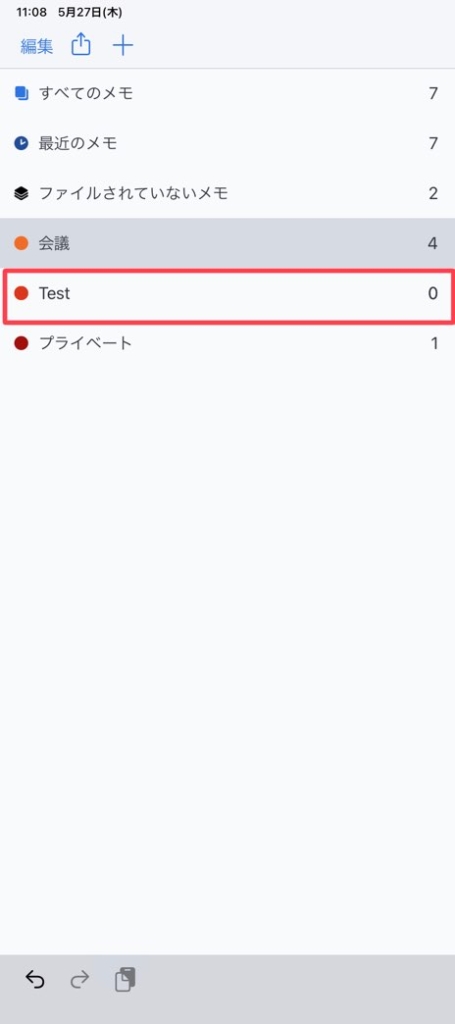
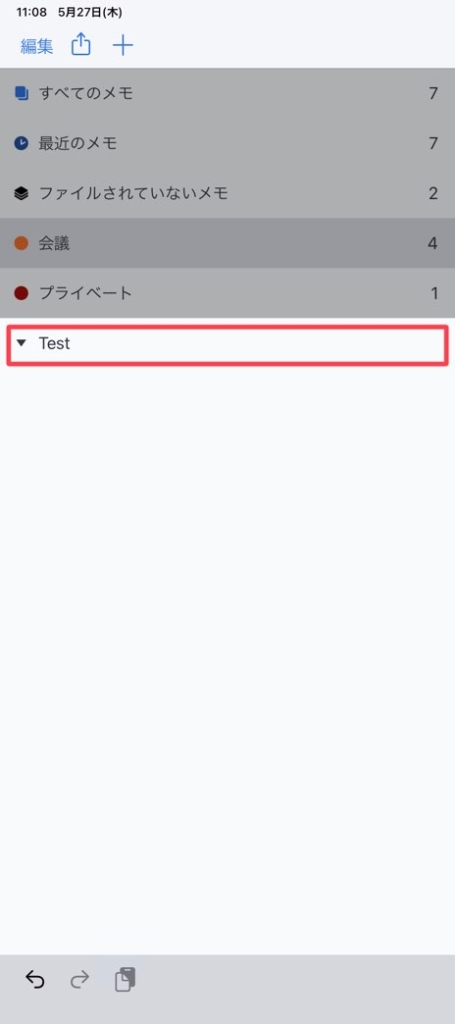
②:ノート(メモ)の作成
ノート(メモ)の作成は、画面右側のアイコンにタッチすると作成できます!
ペンで書き続けていると自動で次のページに進んでくれるため、都度ページを追加していく必要はありません。

ノートの見た目や表示方法を設定することも可能です!
ノート(ペーパー)の種類については、カラーや罫線の有無を選択することが可能です。
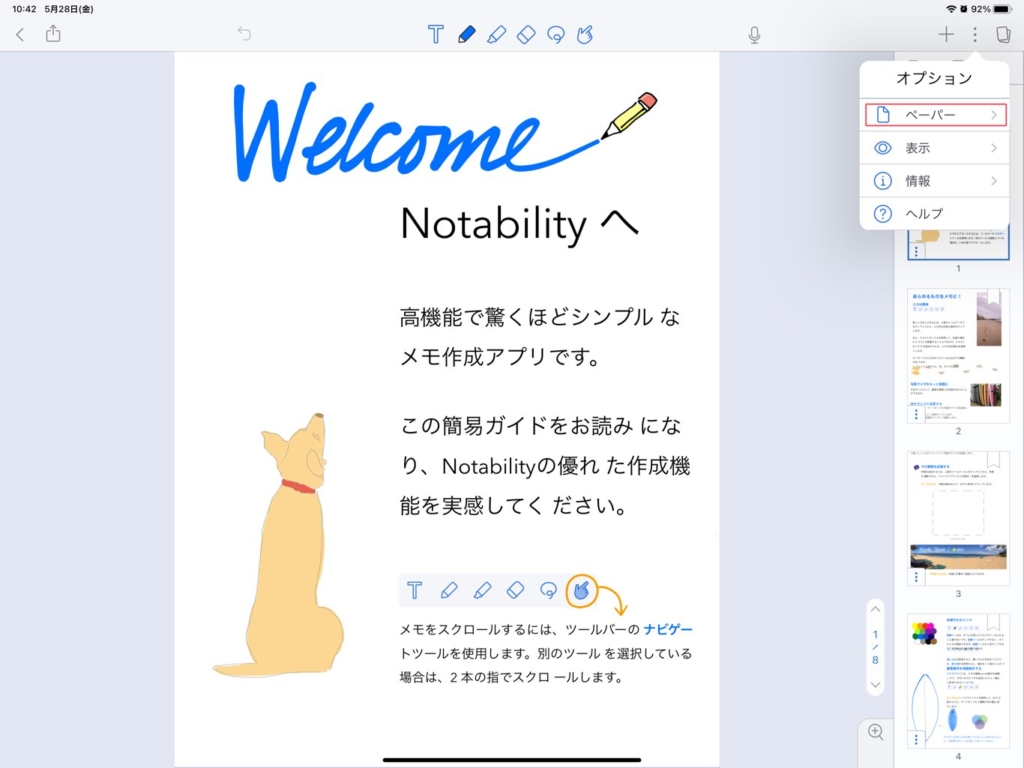
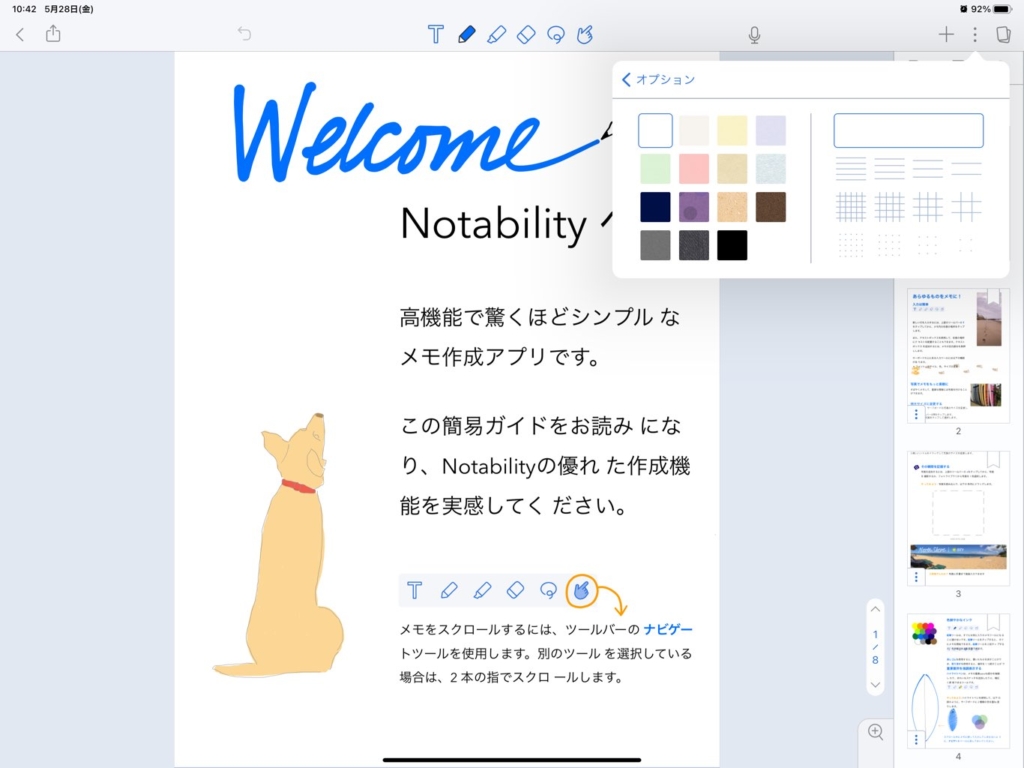
ノートやメモを取りたい場合、比較的自由に配置が決められる白紙タイプのものがよかったり、罫線を引き文字を書きやすく・入力しやすくしたいなど、用途によってさまざまです。
この用途に合わせてノートの種類を変更できるため、仕事でも使いやすい点と言えますね!
表示方法には、シームレスとシングルページの2種類があります。
これらを簡単に説明すると
シームレス:ページめくりの動作がなく、縦に動かせる
シングルページ:1ページが画面全体で表示される。横に動かせる。
このようになります。
ノート(メモ)を取りたい方やすばやく取りたい方はシームレス、プレゼン等で使う方はシングルページが適しています。
参考程度に、実際に設定してノートを動かしてみました。
シームレスの場合
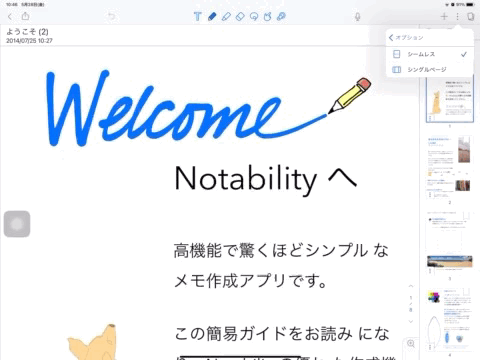
シングルページの場合
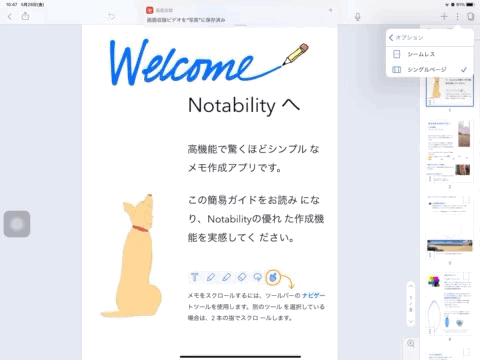
③:ツールバー
Notabilityには、さまざまなツールがありますが、ここでは主に6種類のツールを紹介します。
- テキストツール
- 鉛筆ツール
- ハイライトツール
- 消しゴムツール
- スタイルツール
- 録音ツール
それぞれ、具体的に見ていきましょう!
テキストツール
テキストツールは、下記画像の「T」のアイコンになります。

ペンで書くのではなく、選択した部分に文字入力することが可能です。
また下部のところにフォントの大きさや太字、下線などさまざまな設定ができます。
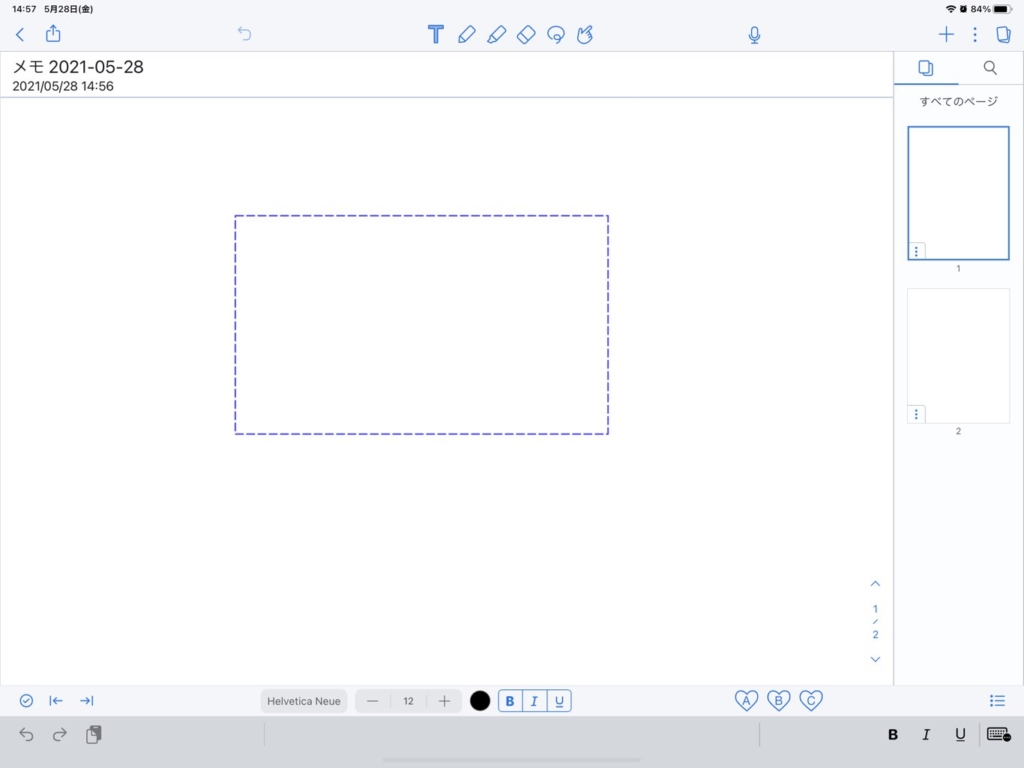
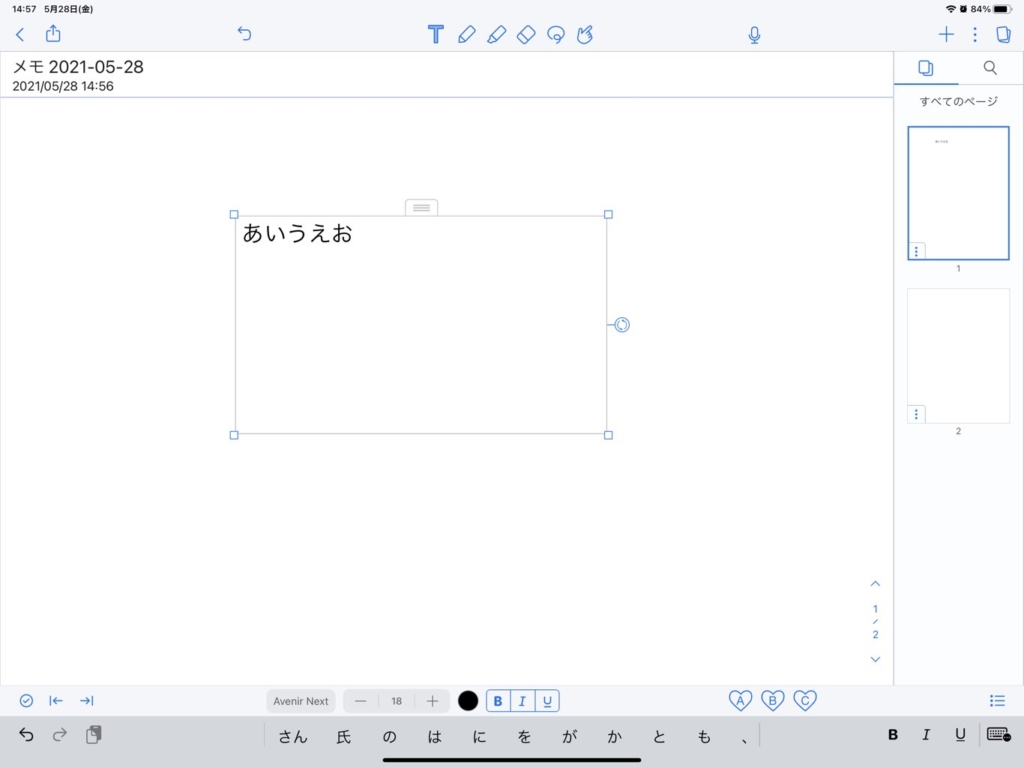
メモ書きしたところを見返すときに文字が読めなければメモを取っている意味がありません。
そんなとき、テキストとして再度入力することで、メモを見返せます!
また、文字を書くよりも打ち込んだ方が早い方もテキストツールは便利です!
鉛筆ツール
鉛筆ツールは、下記画像のペンのアイコンになります。

ペンの太さやカラーを自由に変更できるので、重要な点や強調したい点を明確にできます。
また、直線や曲線を書くときに、長押しをすることでフリーハンドでは書くことが難しい直線・曲線を書けます。
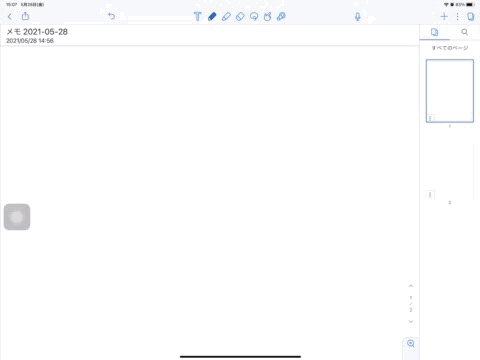
この機能があることで、重要なところに線を入れたい場合や曲線で囲っておきたい場合に重宝します!
ハイライトツール
ハイライトツールは、下記画像の蛍光ペンのアイコンになります。

線の太さやカラーを選択でき、資料に応じて適宜設定できるため便利です。
書いた文字やテキストの下に使えるので、文字やテキストがハイライトで消えず、しっかりと強調できます。
このハイライトツールも鉛筆ツールと同じように、長押しすることで直線や曲線を書くことが可能です!
仕事をする上でこのハイライトを使う機会がとても多いです!
長押しによってしっかりとハイライトが描けるので、重要な点も明確になります。
消しゴムツール
消しゴムツールは、下記画像の消しゴムのアイコンになります。

ペンやハイライトを消せるだけでなく、全部消す機能と一部消す機能があります。
「全部」消す機能は、文字やハイライトの一部をタッチするとすべて消せます。
消す量が多いときには非常に便利です。
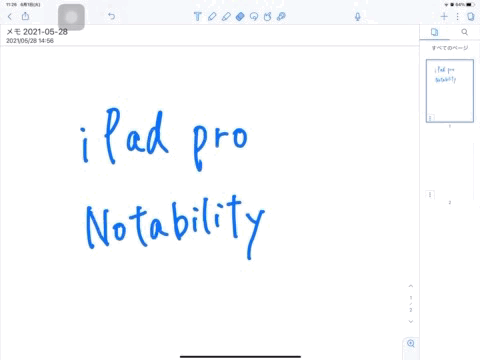
「一部」消す機能は、消しゴムで触れた個所のみを消せます。
こちらの機能の場合、「○」が表示されているのがわかると思います。
細かい部分を修正するときに非常に便利です。
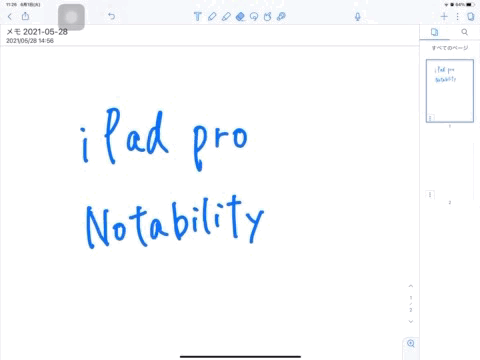
また、消しゴムの大きさを変えることも可能なので、用途に合わせて選択ができます・
スタイルツール
スタイルツールは、下記画像のアイコンになります。

このツールは、文字を消すことなく動かすことが可能です!
ですので、一定量の文字などを動かしたいときに非常に便利です。
スタイルには、丸で囲ってから動かす機能と四角で囲ってから動かす機能があります。
「丸」で囲う場合、比較的自由に囲うことができるので、広範囲で文字を動かせます。
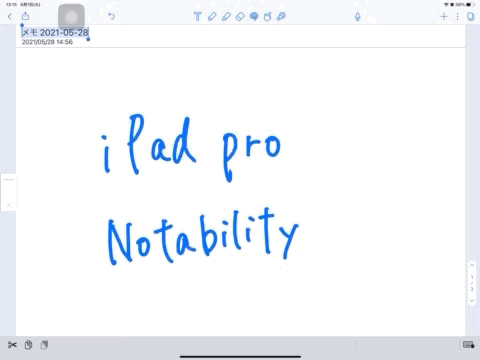
「四角」で囲う場合、縦横に動かせるため、横に広がっている文字を動かすことに適しています。
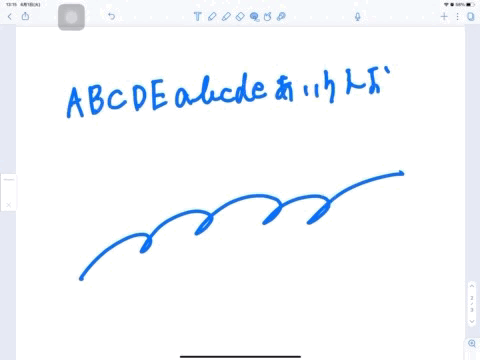
録音ツール
録音ツールは、下記画像のアイコンになります。

録音しながらメモを取ることができますが、特徴としては、再度聞き直したときにメモが動き出すことです。
具体的には、どの時間帯にどのようなメモをしたのかがわかります。
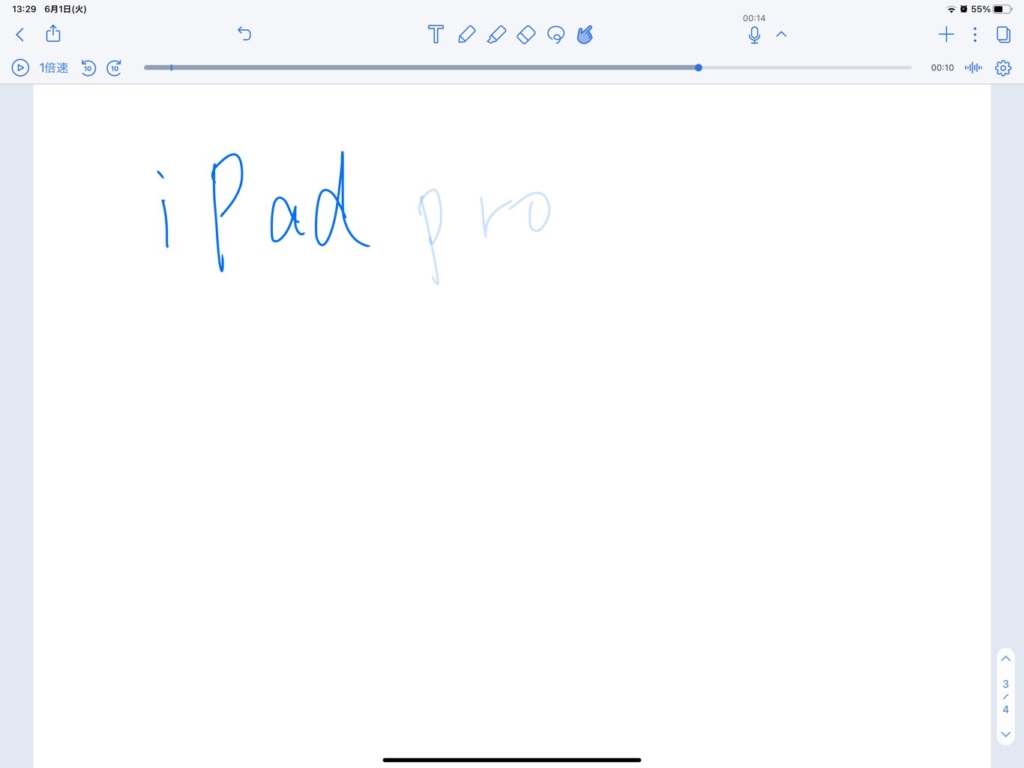
上記画像では、「iPad」の文字が青く、「Pro」の文字が少し薄くなっています。
これは、録音している10秒のところでメモした部分が青くなっていることです。
ですので、長時間録音をしている場合、一般的なボイスレコーダーだと該当箇所を探すのに苦労しますが、Notabilityでは文字が濃くなる時間帯を探すだけで良くなります。
特に、会議の議事録を作成したいときには、非常に便利な機能になります!
スポンサーリンク
④:自動バックアップの設定
Notabilityには、作成したノートなどを自動でバックアップしてくれます。
設定方法は簡単で、2ステップで完結します。
①:歯車マークを選択
②:バックアップするクラウドストレージを選択する
さらに、バックアップ設定をする際、本来なら使用するクラウドストレージのアプリ等でログインをする必要があります。
Notabilityでは、そのまま「ログイン」ボタンをタッチすることですぐにログインすることが可能です。
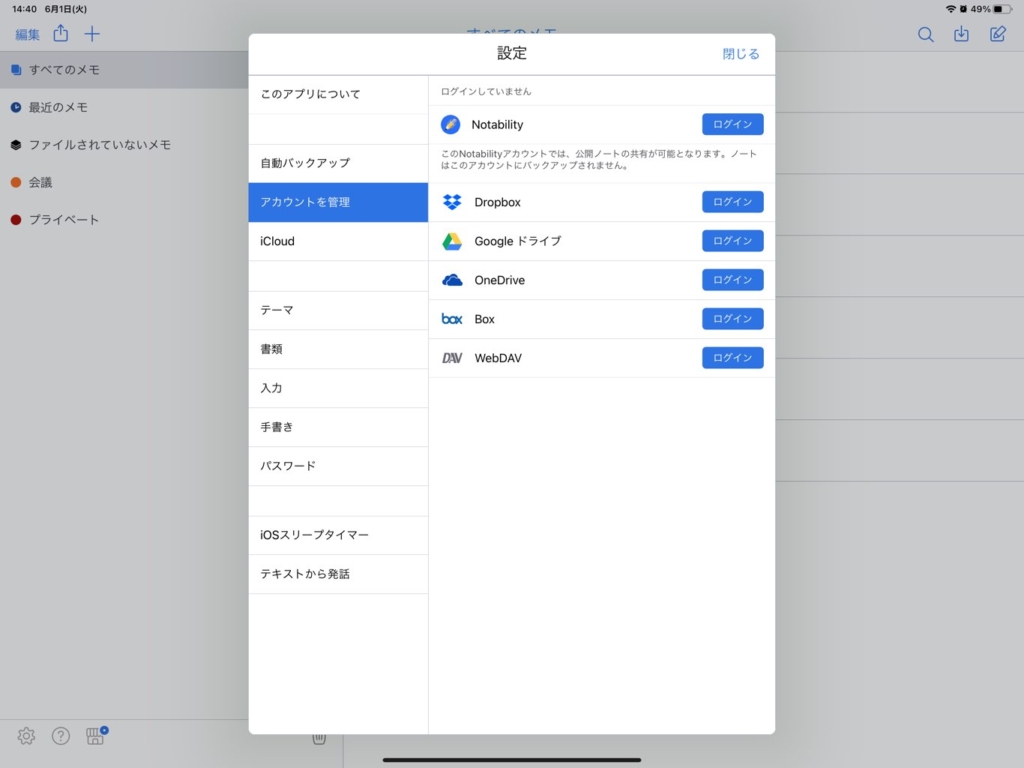
⑤:メディアツール
③で紹介したツールバーは、主にペンで何かを書いたり文字を打ち込んだりしたときに便利なツールでした。
今回のメディアツールでは、主に補足的な役割のツールとなります。
- 写真ライブラリ
- カメラ
- 書類スキャン
- GIF
- Webクリップ
- 付箋
このメディアツールによって、メモを取るだけでなくより細かい情報も一緒に付け加えることが可能になります。
それでは、見ていきましょう!
①:写真ライブラリ
写真ライブラリでは、iPadで撮影した画像やスクリーンショットをNotabilityに使用できます!
使用方法は、画面右の「+」マークを選択し、「写真ライブラリ」を選択します。
Notabilityに追加したい写真を選択することで反映されます。
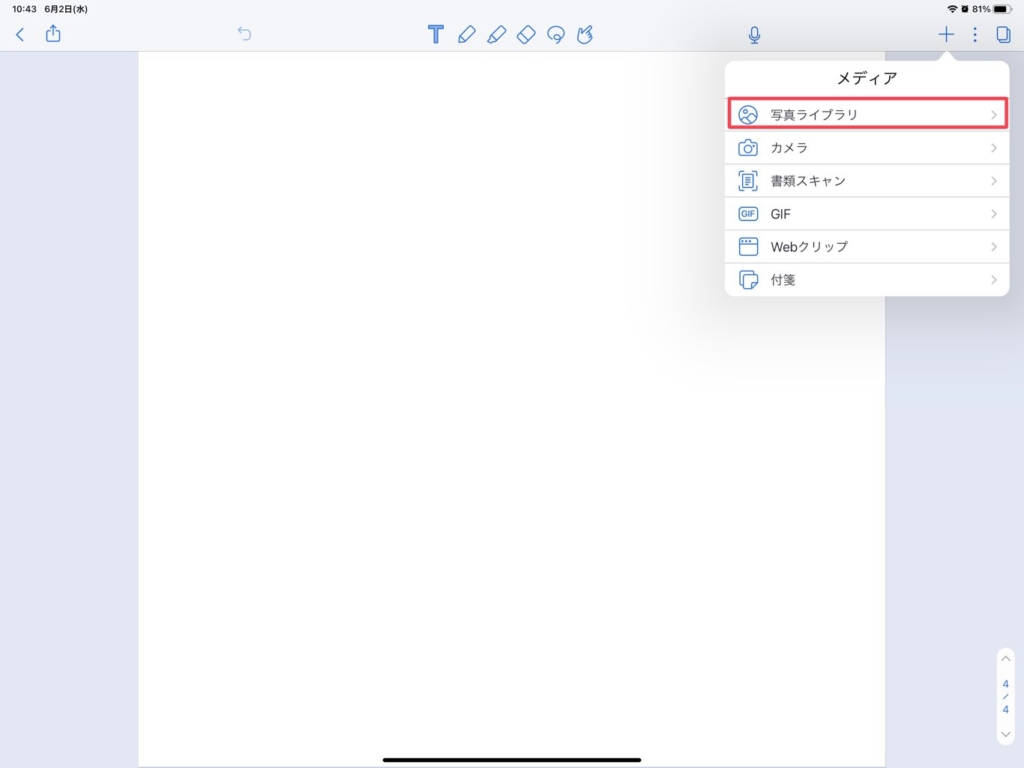
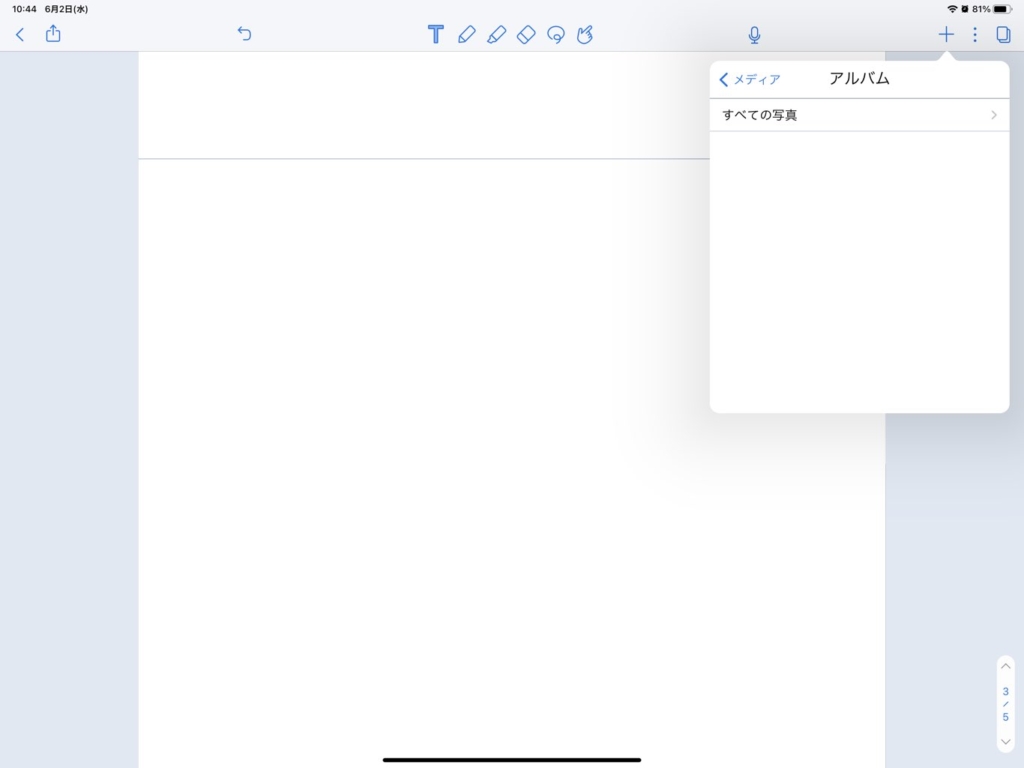
この方法以外にも、iPadに搭載されている「Split View」機能を活用しての追加が可能です。
②:カメラ
Notabilityにて起動したカメラで撮影したものをノートに追加できる機能です。
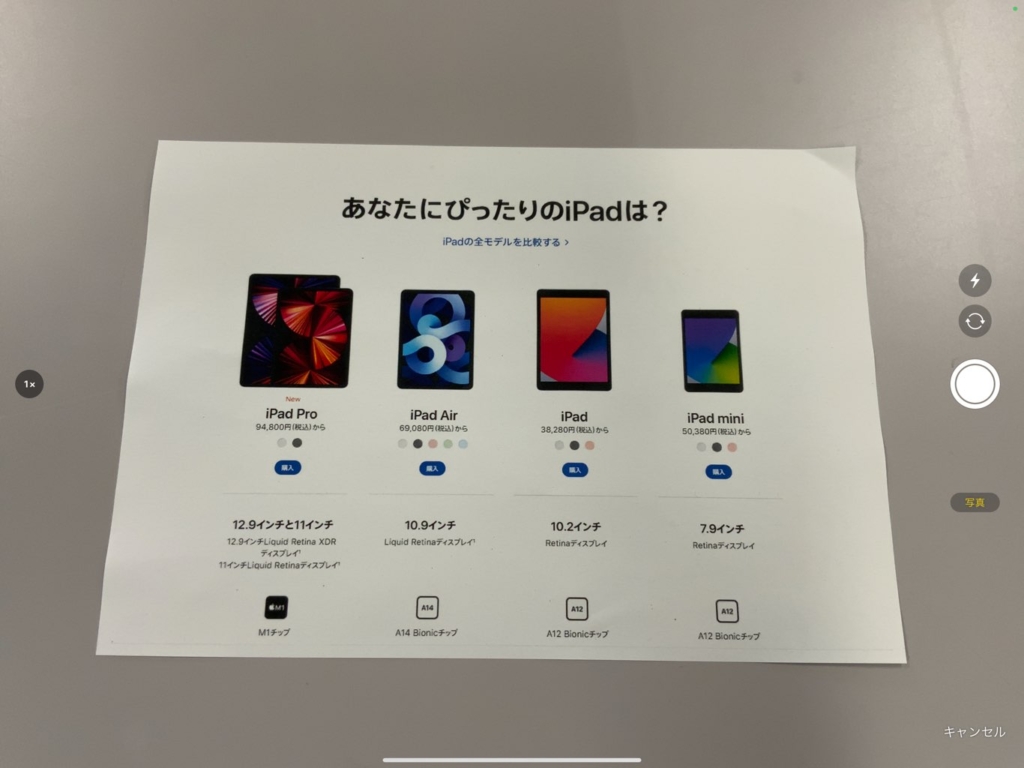
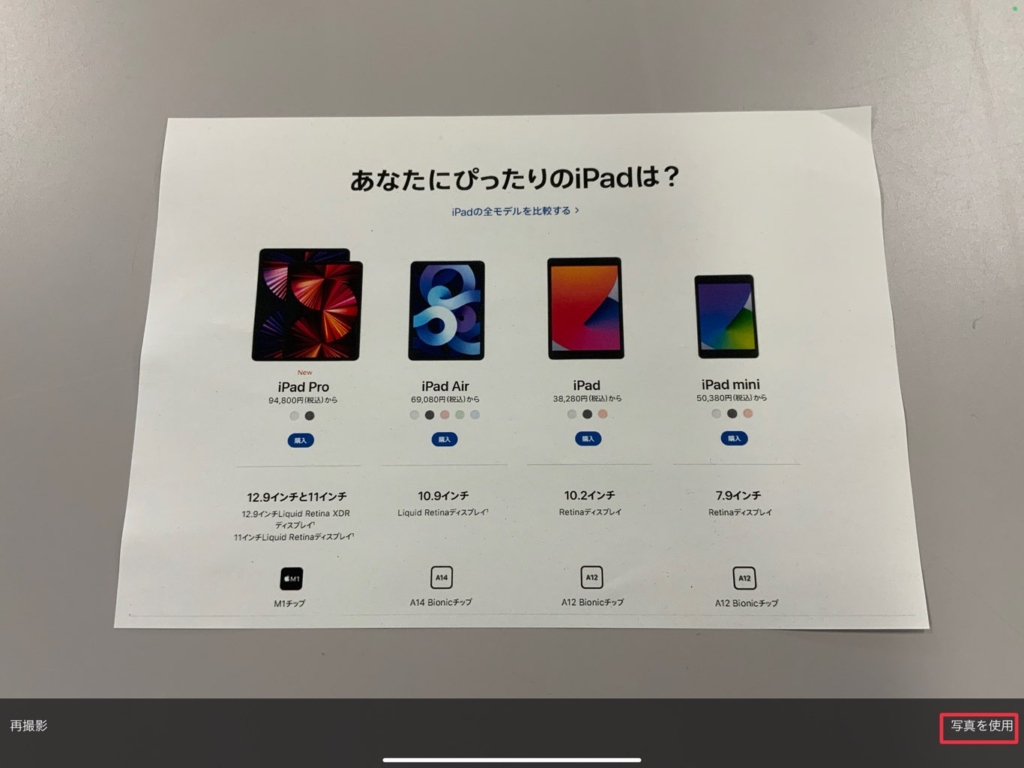
取り込みたい写真を撮影し、上記画像の「写真を使用」をタッチすると完了です。
取り込んだ写真を下記のように編集することが可能です。
- キャプション(写真の説明文)を表示
- 角を丸くする
- クロップ(画像の一部分の切り出し)
- テキストの折り返しを無効にする
- カット
- コピー
- 削除
③:書類スキャン
書類スキャンでは、読み込んだ資料等をPDFか画像に変換することができます。
スキャンしたい資料等を読み込み、右下の保存をタッチします。
読み込んだ資料等は2枚目の中央下のところで確認ができます。
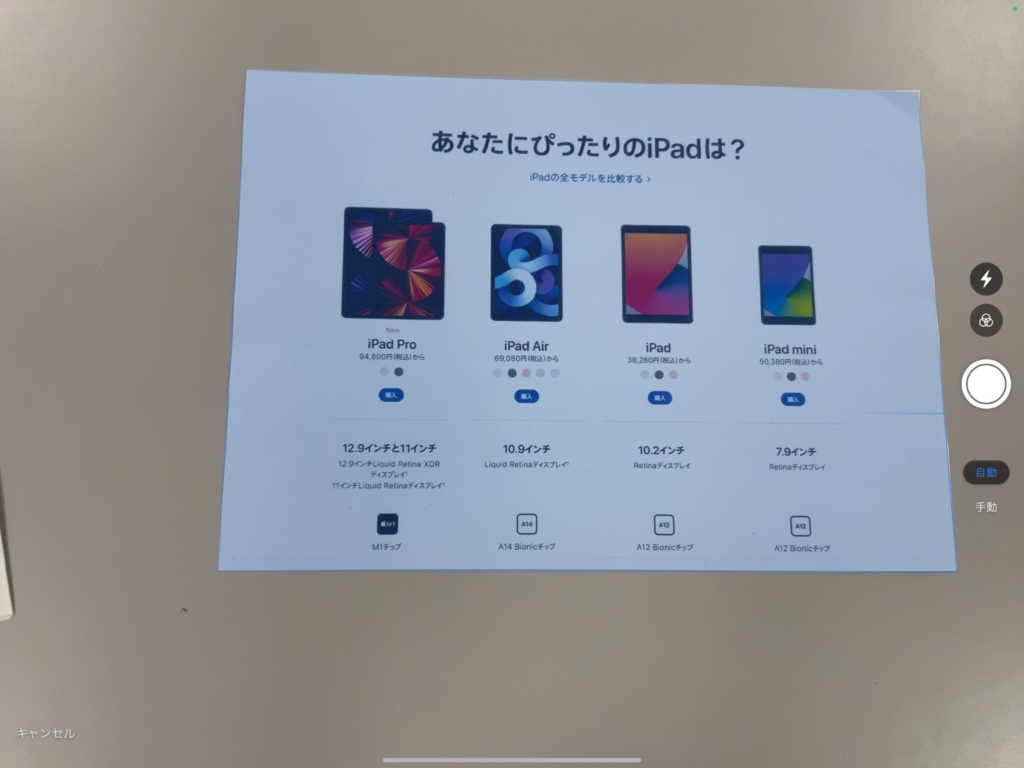
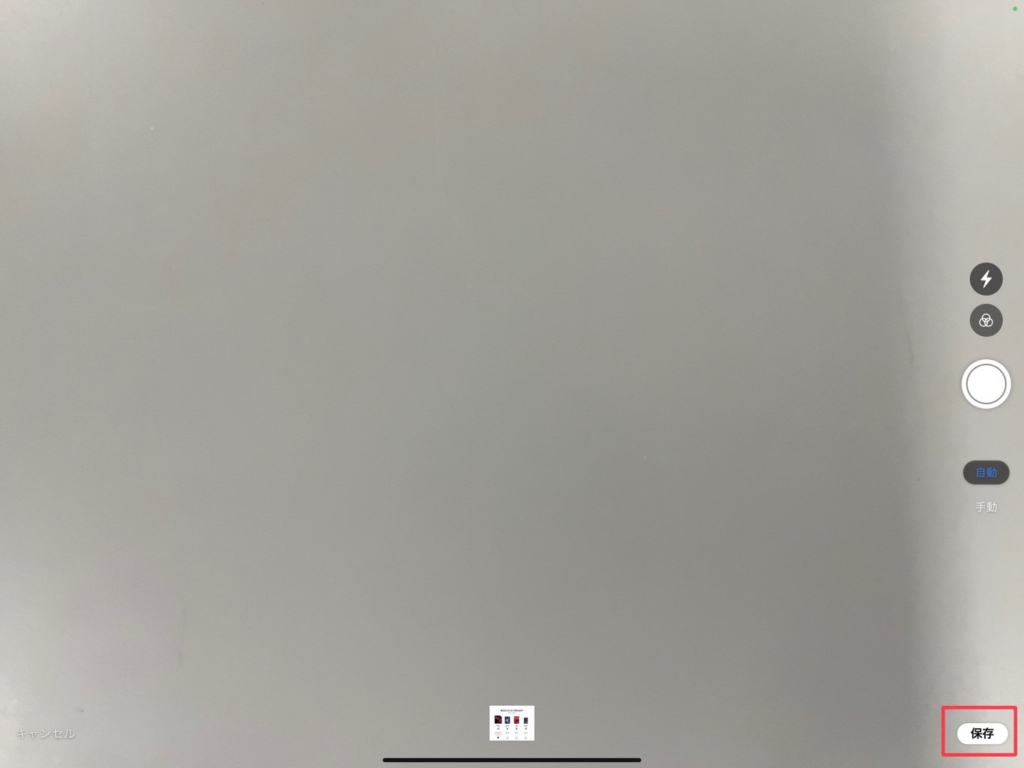
PDFか画像かどちらで保存するか聞いてきますので、良い方で保存してください。
今回はPDFで保存しました。
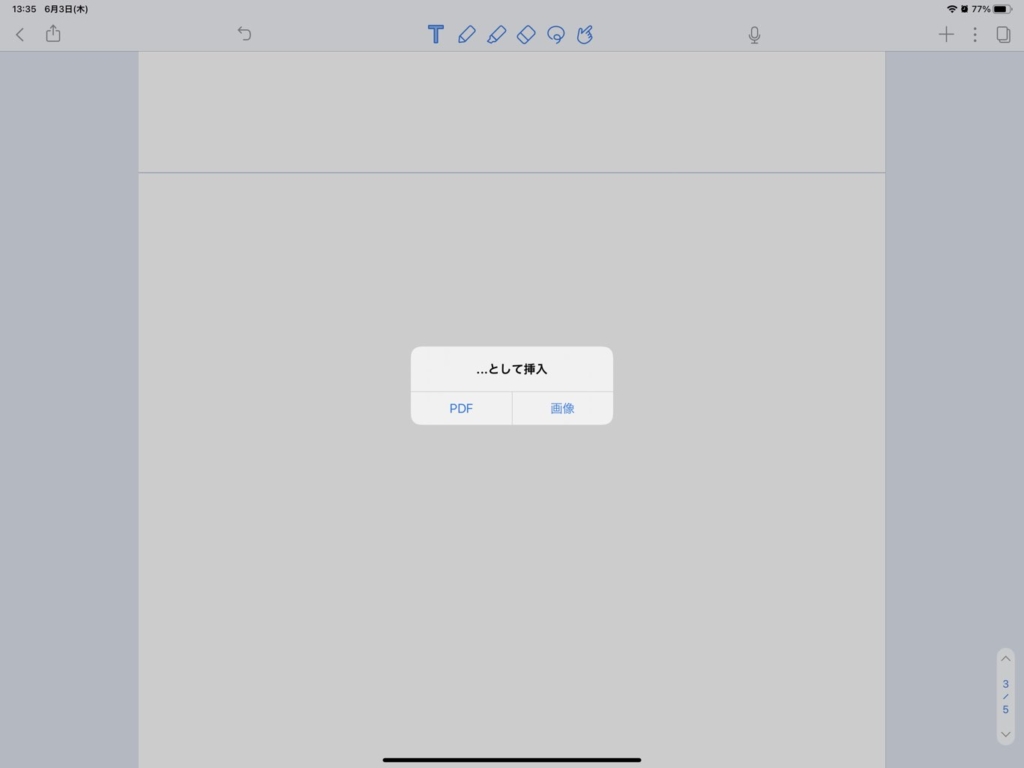
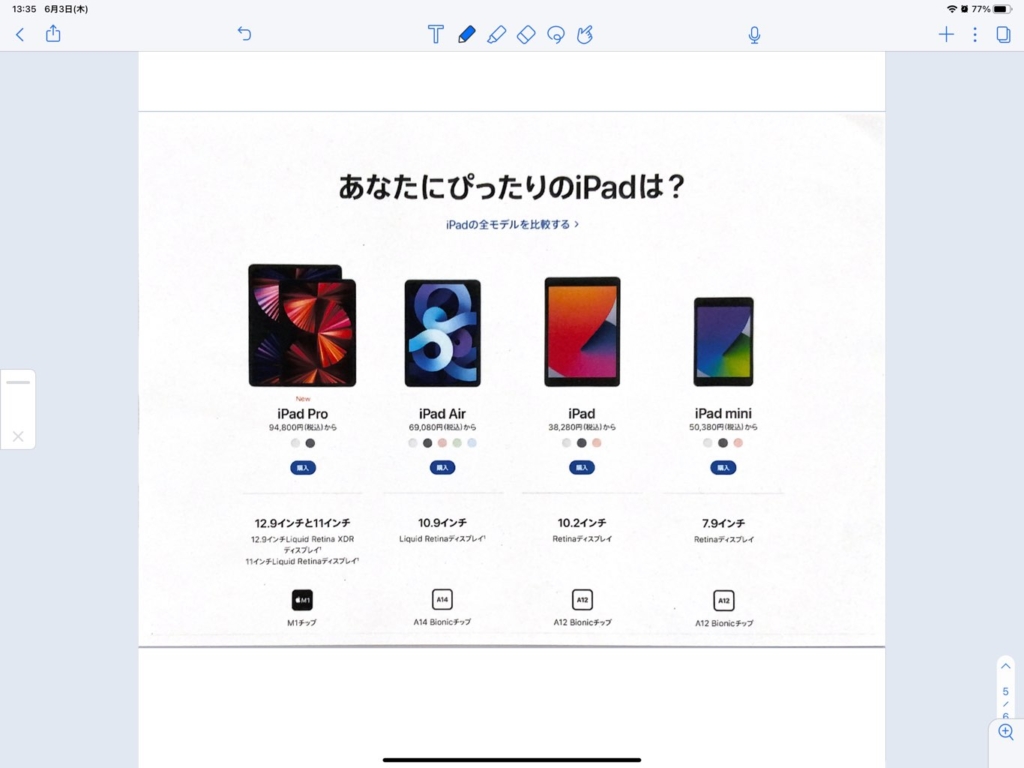
また、読み込んだPDFや画像に補足を入れたり、編集をすることも可能です。
④:GIF
GIFとは、簡単なアニメーションを表示する画像のことで、再生ボタンを押すことなく勝手に再生します。
動画にするほどではなく動きを見せて説明したいときや、ユーザーの環境に左右されずに表示させたいときなどに重宝します。
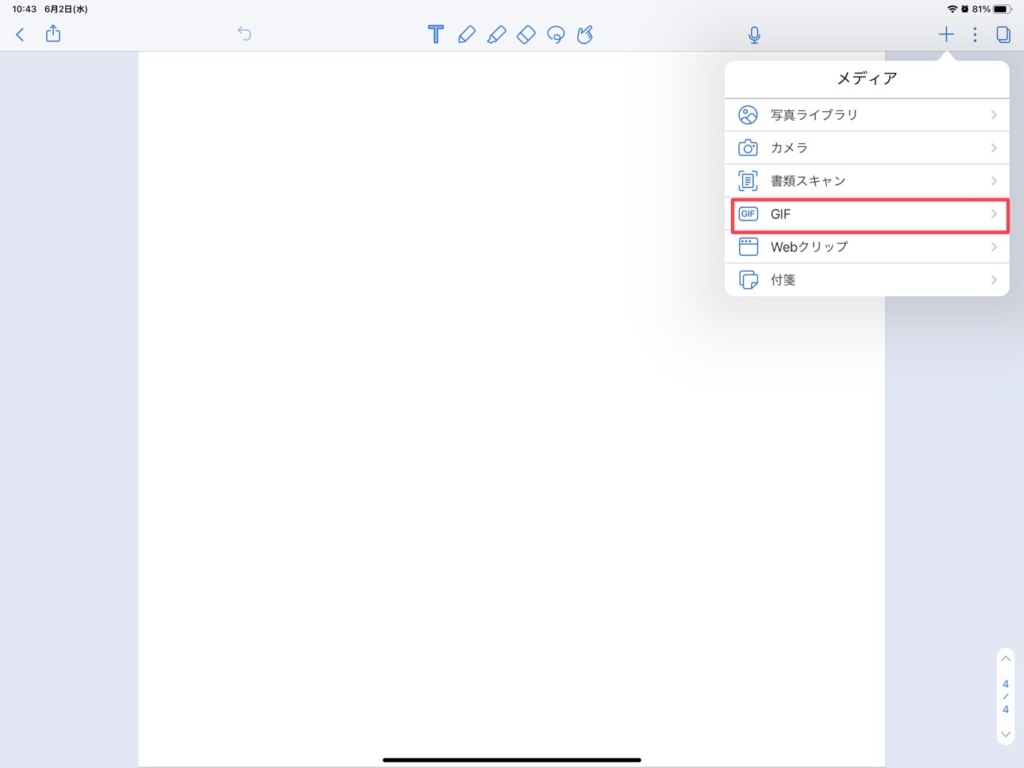
Notabilityでは、サンプルとして何種類かのGIFが選択できるだけでなく、検索窓もついています。
例えば、「ロボット」と検索すると、数十種類のGIFが出てきます。
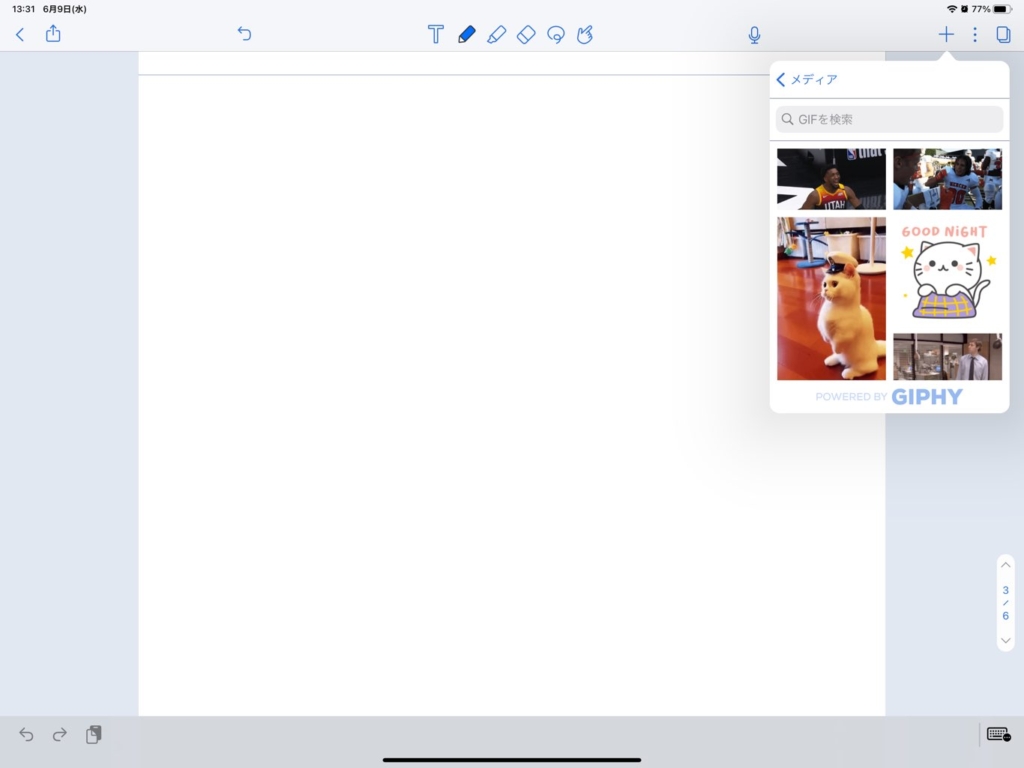
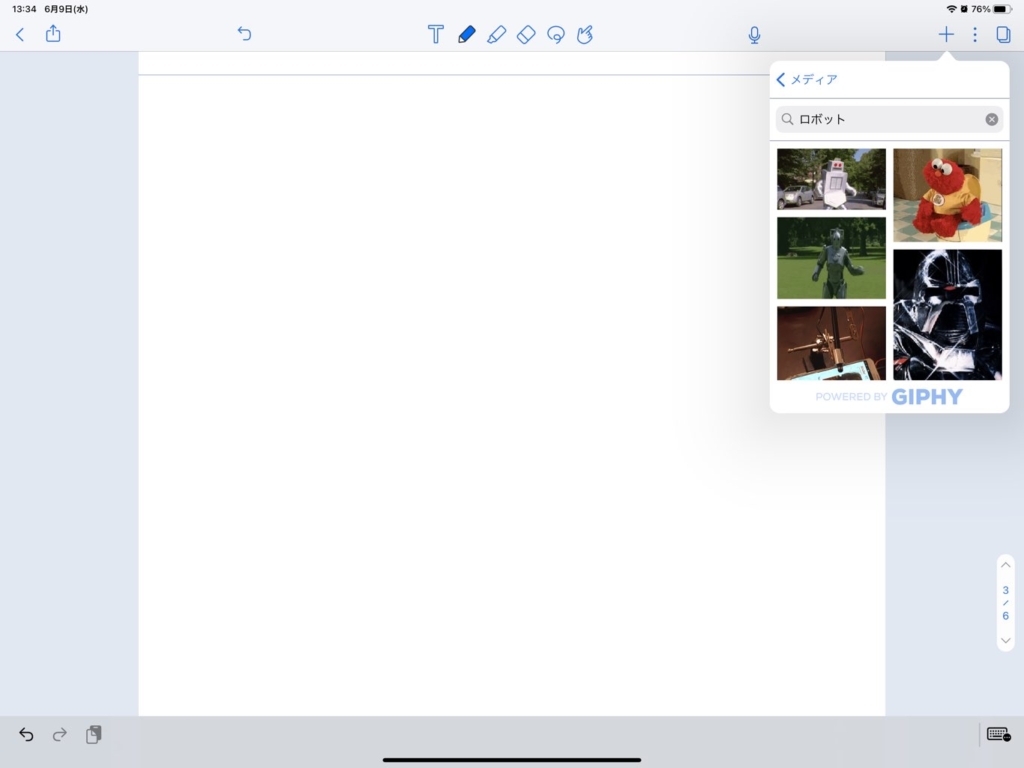
使う頻度はそこまで高くないと思いますが、ちょっとしたアクセントとしてGIFを入れたい場合に便利です!
⑤:Webクリップ
Webクリップは、safariで開いているサイトを共有ボタンからNotabilityのノートに送れる機能です。
仕事で使う場合、参考としてサイトの記事を参照したいときにとても便利です。
この機能がないと、スクリーンショットしてからNotabilityに画像として読み込むという手間が発生します。
具体例として、Appleの公式ページをWebクリップを使用してNotabilityに入れてみます。
まずは、safariからAppleの公式ページを開きます。
右上の共有ボタンからNotabilityのアイコンを選択します。
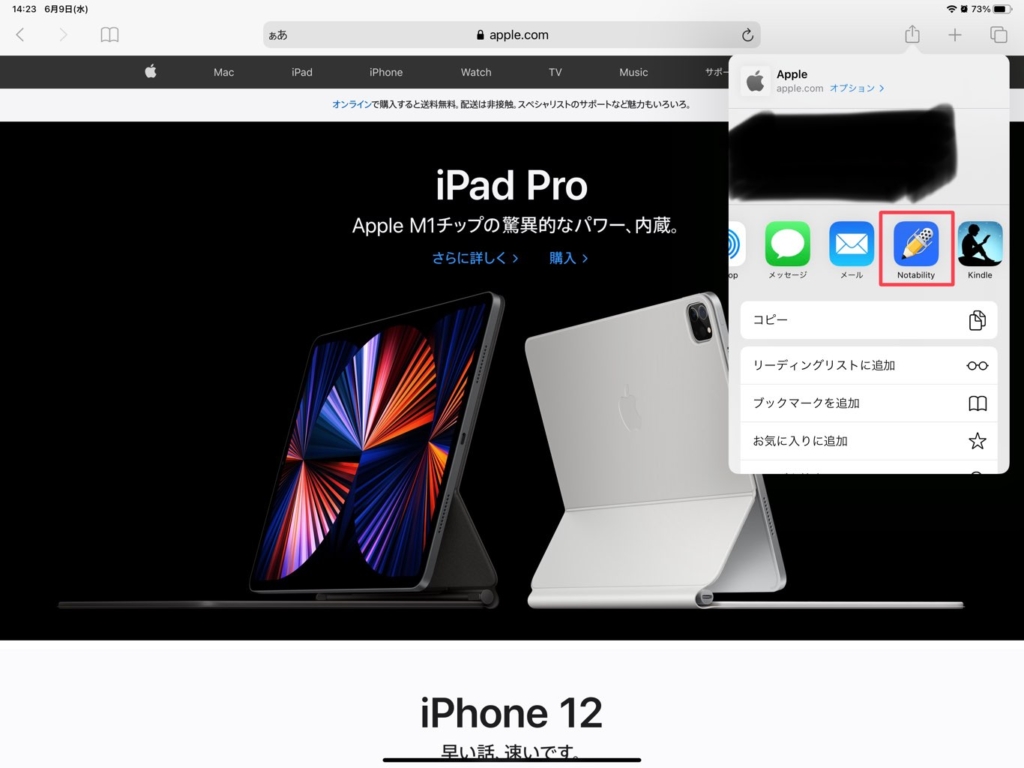
そうすると、「新規ノートを作成」か「既存のノートに追加」のどちらか良いほうを選択してください。
ここでは「新規ノートを作成」を選んでおり、Notabilityに送られたという表示が出てきます。
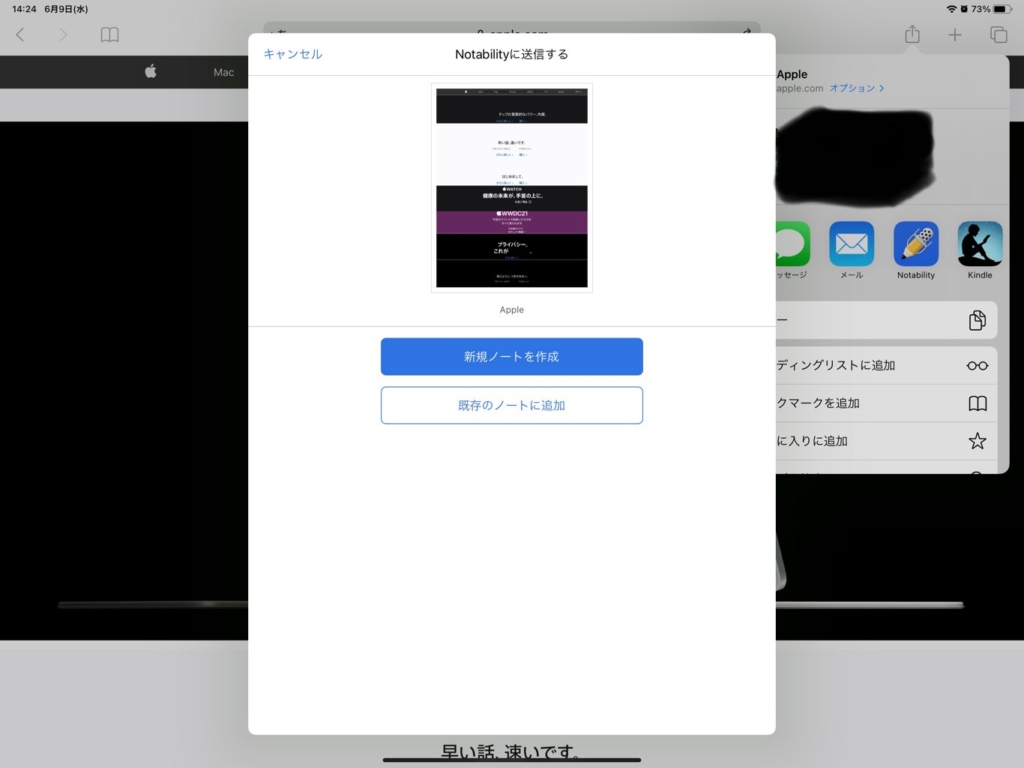
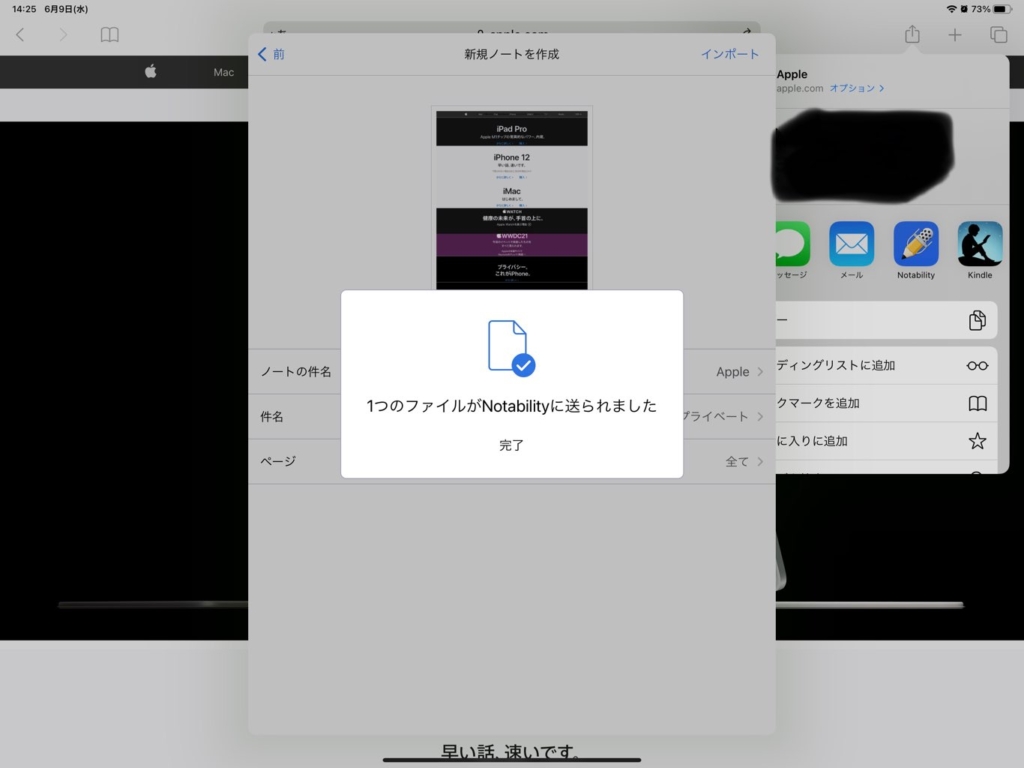
Notabilityを確認すると、確かに追加されているのが分かると思います。
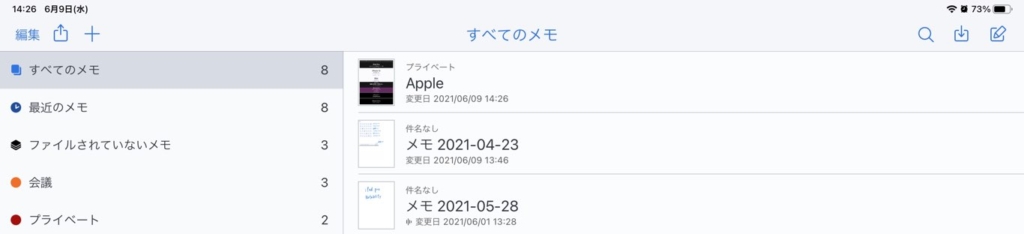
Webクリップを使うと、サイトの一ページだけでなく全部のページを取り込むことができます。
あまり時間もかかりませんので、参考文献などで使用するのに非常に便利です!
⑥:付箋
Notabilityでは、付箋に手書きができる下記の4種類が付随されています。
- 空白
- 行
- グリッド
- ドット
資料の補足説明や重要項目の強調など、幅広く使えます。
また、付箋の項目の中には「入力」というものがあります。
基本的にはツールバーのテキストツールと同じです。
ですが、付箋項目の「入力」は、テキストとして囲まれた範囲にも手書きができます。
詳しくは、下記画像を参照してください。

この付箋は自由にサイズを変更したり動かしたりできるので、仕事上でも小回りが利いて非常に便利です!
まとめ
Notabilityについて見ていきましたが、いかがでしたでしょうか?
メモを取りながら録音ができるアプリは他にもありますが、録音ツールだけでなく各ツールも使いやすいです!
無料のアプリでは使いにくい部分もあるので、1.100円という値段でも購入する価値はあります。
それでは、最後まで読んでいただき、ありがとうございました!



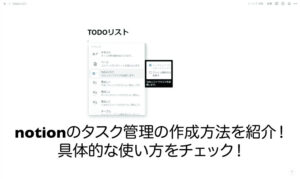




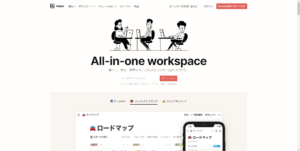
コメント